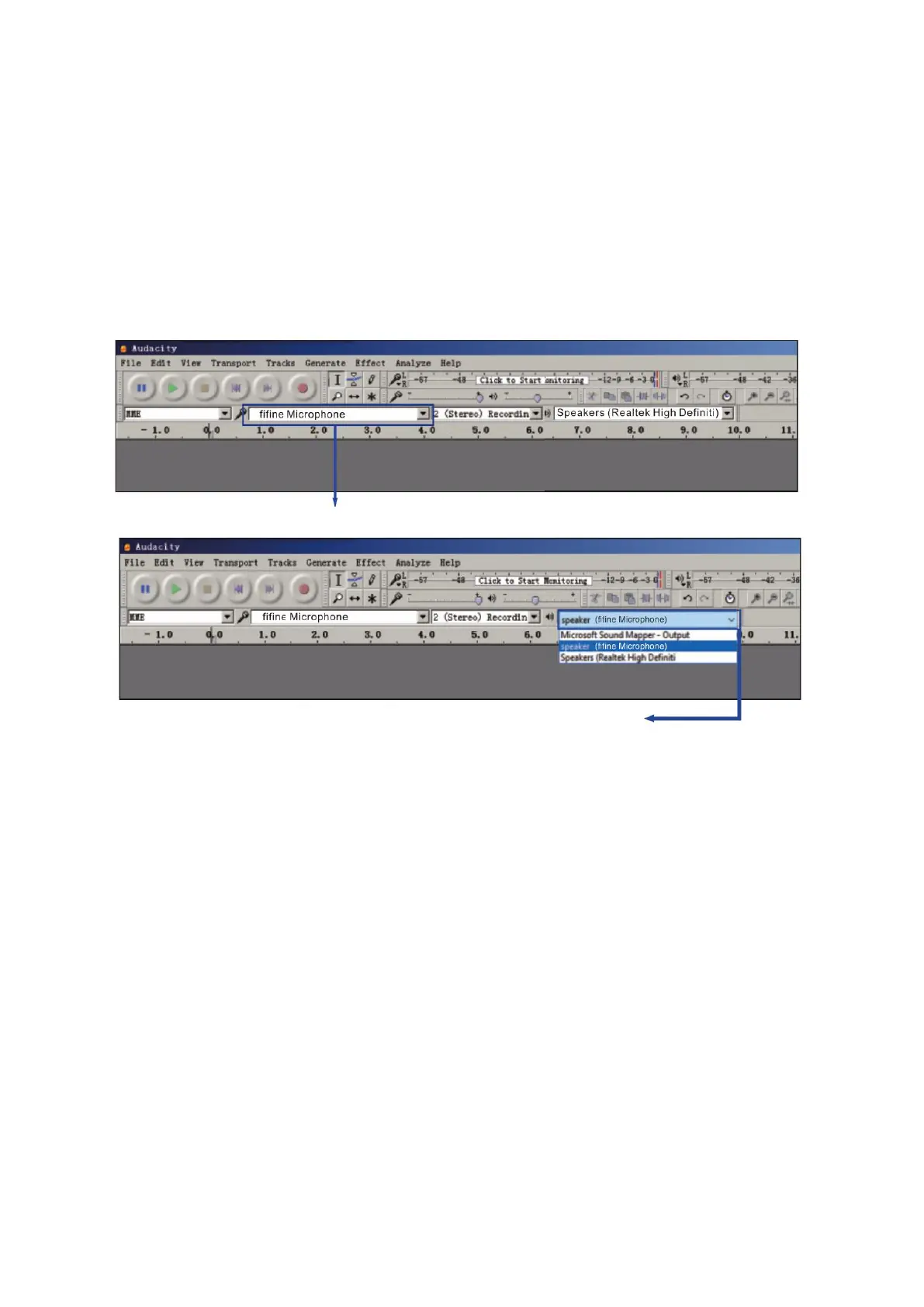24
Adjusting Recording Software Settings
1. When using recording software, such as Audacity, ensure that you select "fifine
Microphone" as the input device in the software's settings. If you prefer monitoring your
audio through the computer's headphone jack, choose "Headphone (Realtek (R) Audio)"
as the output device. If you prefer monitoring through the microphone's headphone
jack, select the fifine Microphone as the output device.
Tip: If your recording software, like Audacity, fails to recognize your microphone, follow
these steps to resolve the issue: log out of the software, replug the microphone into
your computer, and then relaunch the software. This should ensure that the
microphone appears as an available input device in the software's drop-down menu.
2. It is important to check off the "Listen to this device" option in the sound system when
using any recording software. Failing to do so may result in hearing an echo or doubling
of your audio.
3: For Windows computers, we recommend using Audacity as the recording software. If
you are using an Apple computer, you can utilize the QuickTime Player for recording
purposes.
4: We offer various ways to enhance your experience. Please visit our website to explore
Technical Support solutions related to your specific interests or concerns.

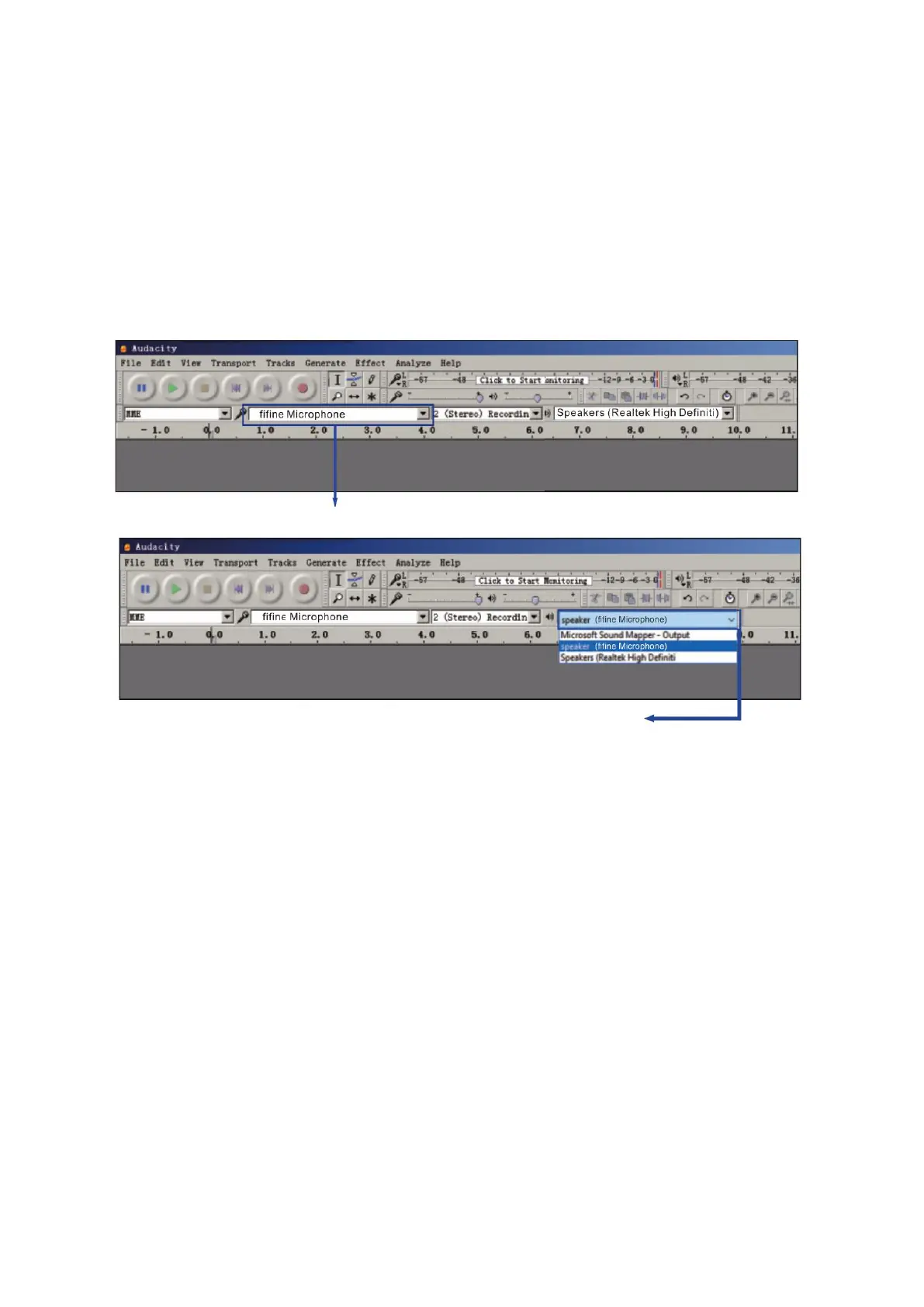 Loading...
Loading...