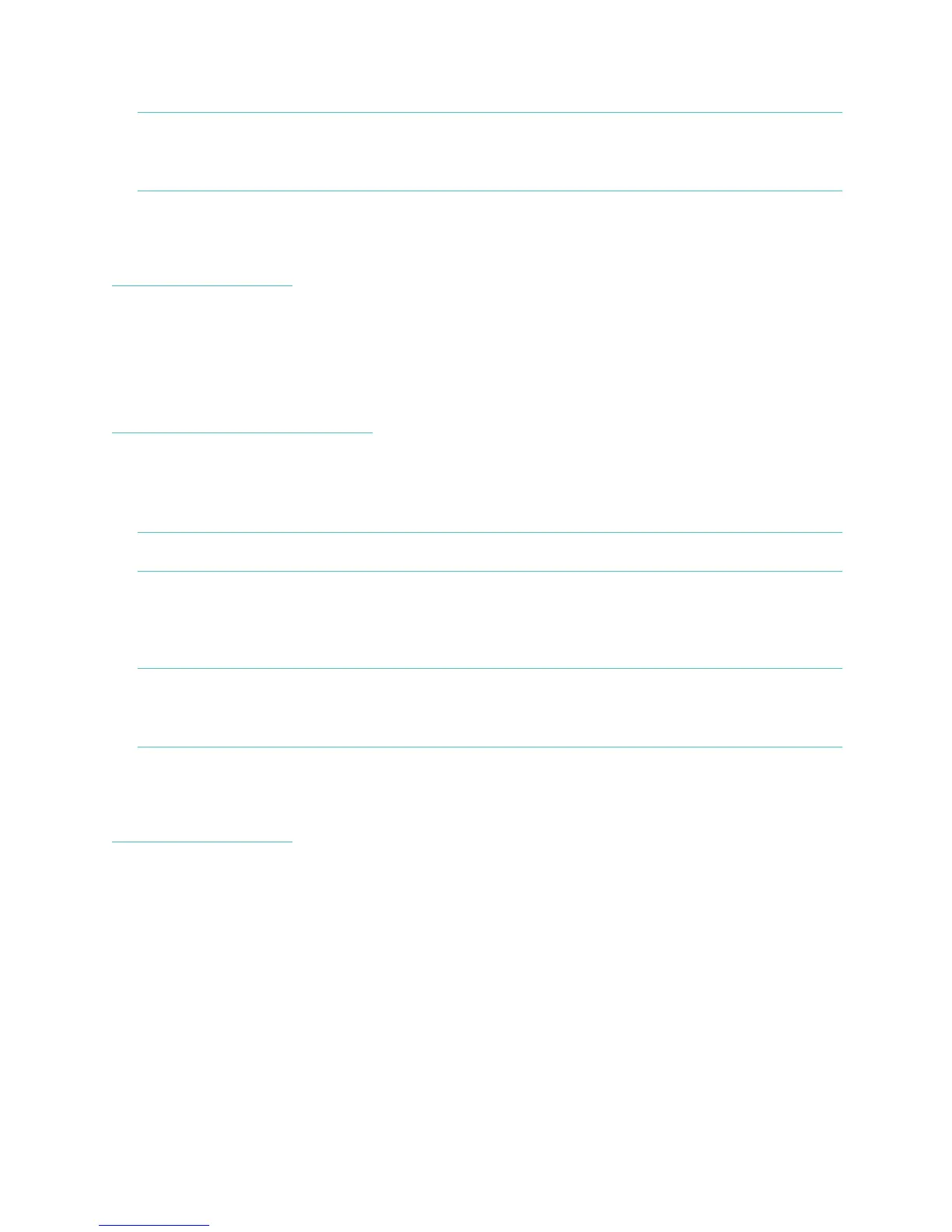25
NOTE: Make sure your Flex remains near your iOS device while finding and
updating it. You can make your Flex easier to find by tapping it twice to
wake it up.
6. When the update completes, the Fitbit App will say, “You’re all set!”
If you have trouble updating your Flex with the Fitbit App for iOS, see
http://help.fitbit.com for more information.
Updating Flex on an Android device
Your Flex can be updated using the Fitbit App for Android, if your Android device is
compatible with the Wireless Sync feature. To see if it is compatible, go to
http://www.fitbit.com/devices.
1. Open the Fitbit App.
2. Tap the Menu button.
3. Tap Device Settings.
NOTE: Make sure Use Bluetooth is checked.
4. Choose Flex from the menu.
5. If there is an update available, tap the Update Available button at the top of
this screen.
NOTE: Make sure your Flex remains near your Android device while finding and
updating it. You can make your Flex easier to find by tapping it twice to
wake it up.
6. When the update completes, the Fitbit App will say, “You’re all set!”
If you have trouble updating your Flex with the Fitbit App for Android, see
http://help.fitbit.com for more information.

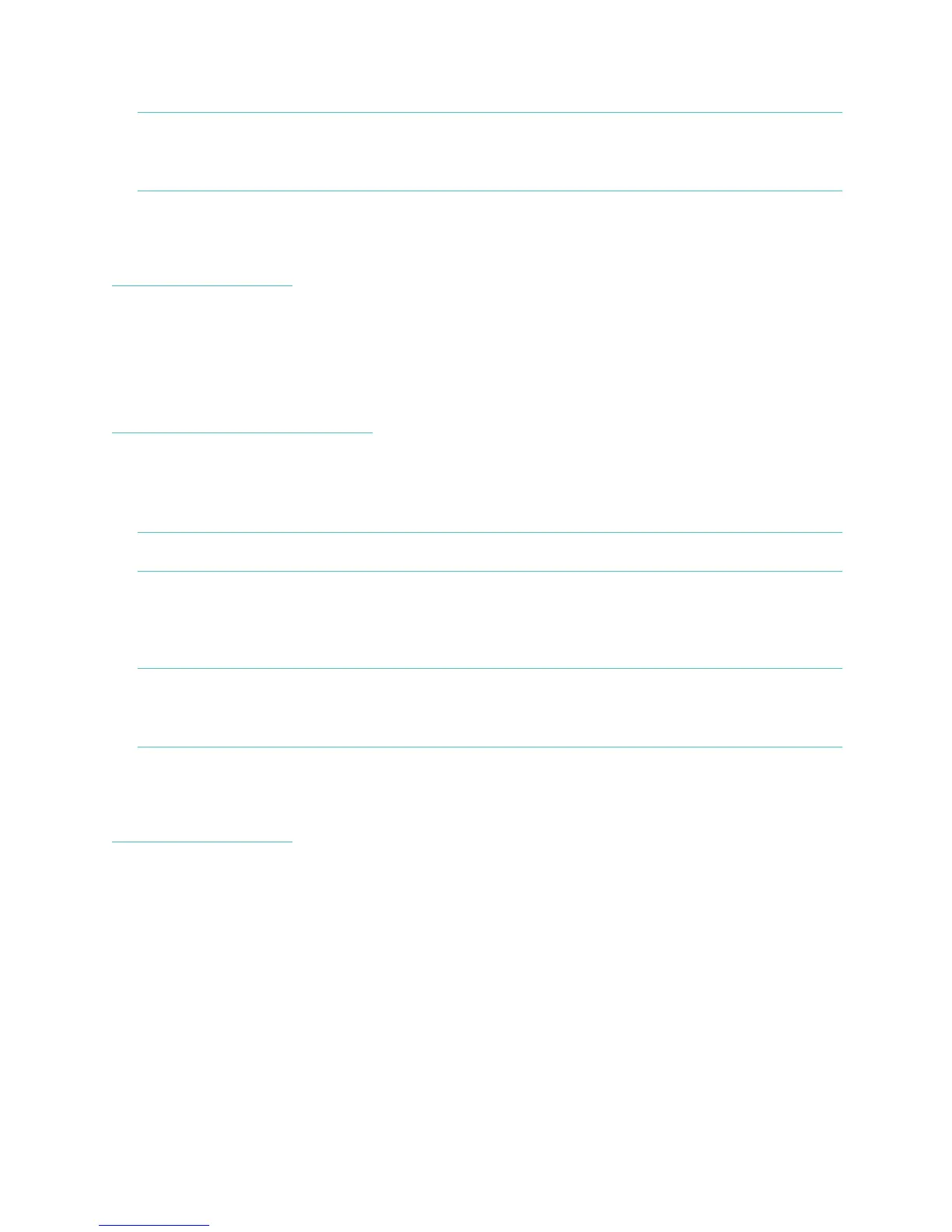 Loading...
Loading...