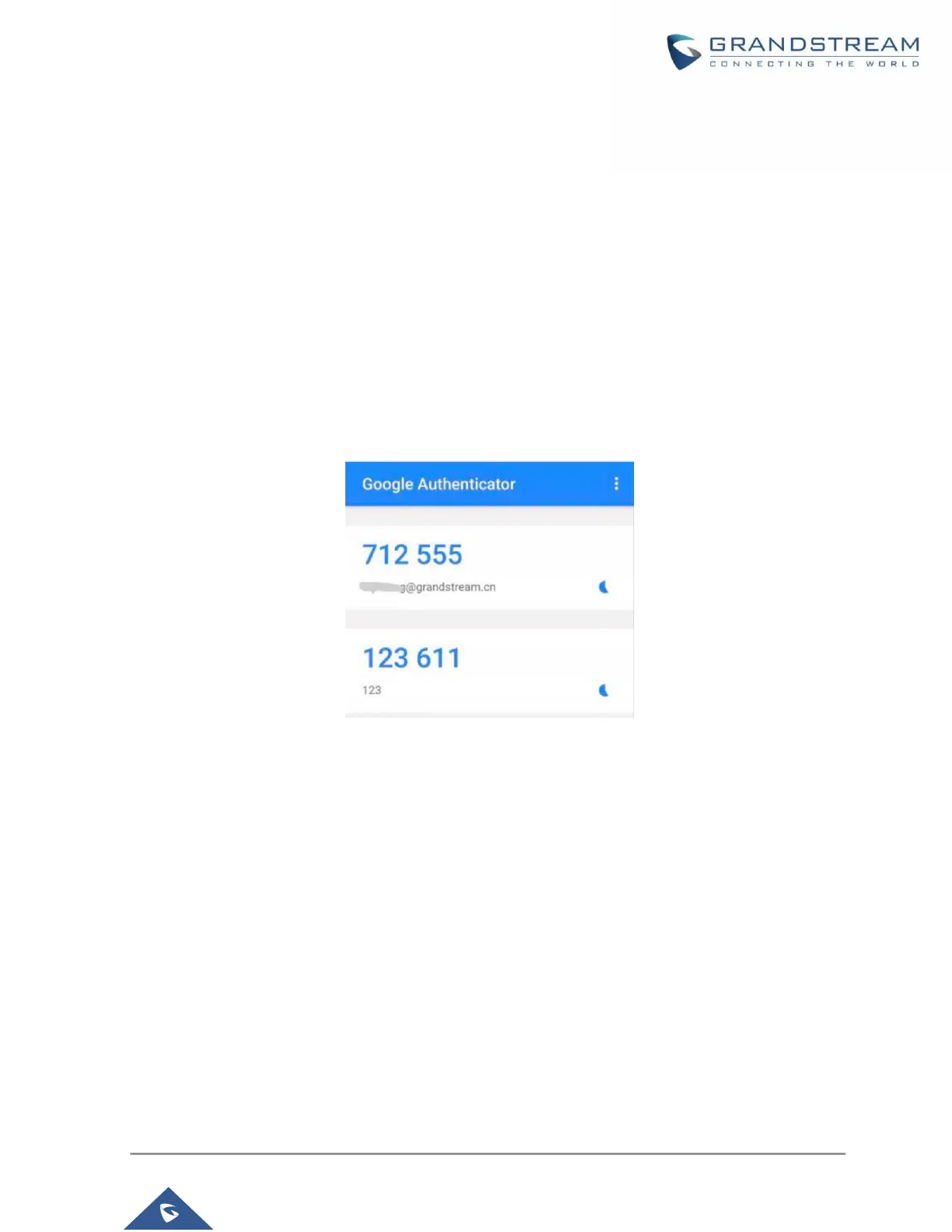P a g e | 10
5. Open your virtual MFA app and follow the steps below.
(1) If your MFA application supports QR code, scan the provided QR code. Some mobile devices
can scan and detect QR code using camera app.
(2) If your MFA application does not support QR code, click on “Show key” and then manually enter
the key on the MFA application. If the MFA requires selecting how the code is generated, please
select “Time-based”.
Note:
If virtual MFA application supports multiple MFA devices or accounts, please select adding new
MFA device/account to create a new device or new account.
6. The MFA will periodically generate one-time passwords. Enter the displayed one-time password
displayed on the MFA app into the Code 1 field. Wait approximately 30 seconds for the app to
generate another one-time password. Enter this new password into the Code 2 field.
Figure 4: Enter MFA Code
7. Click on start authentication. After passing the authentication, click on Save and Apply Changes
buttons for the settings to take effect. The account has now been successfully bound to the virtual
MFA device. An MFA code will now the required to log into the account.
Note:
1. Please submit your request immediately after generating the code. Otherwise, the TOTP (time-
based one-time password) will expire soon. If it’s expired, please start over again.
2. One user can only be bind to one MFA device.

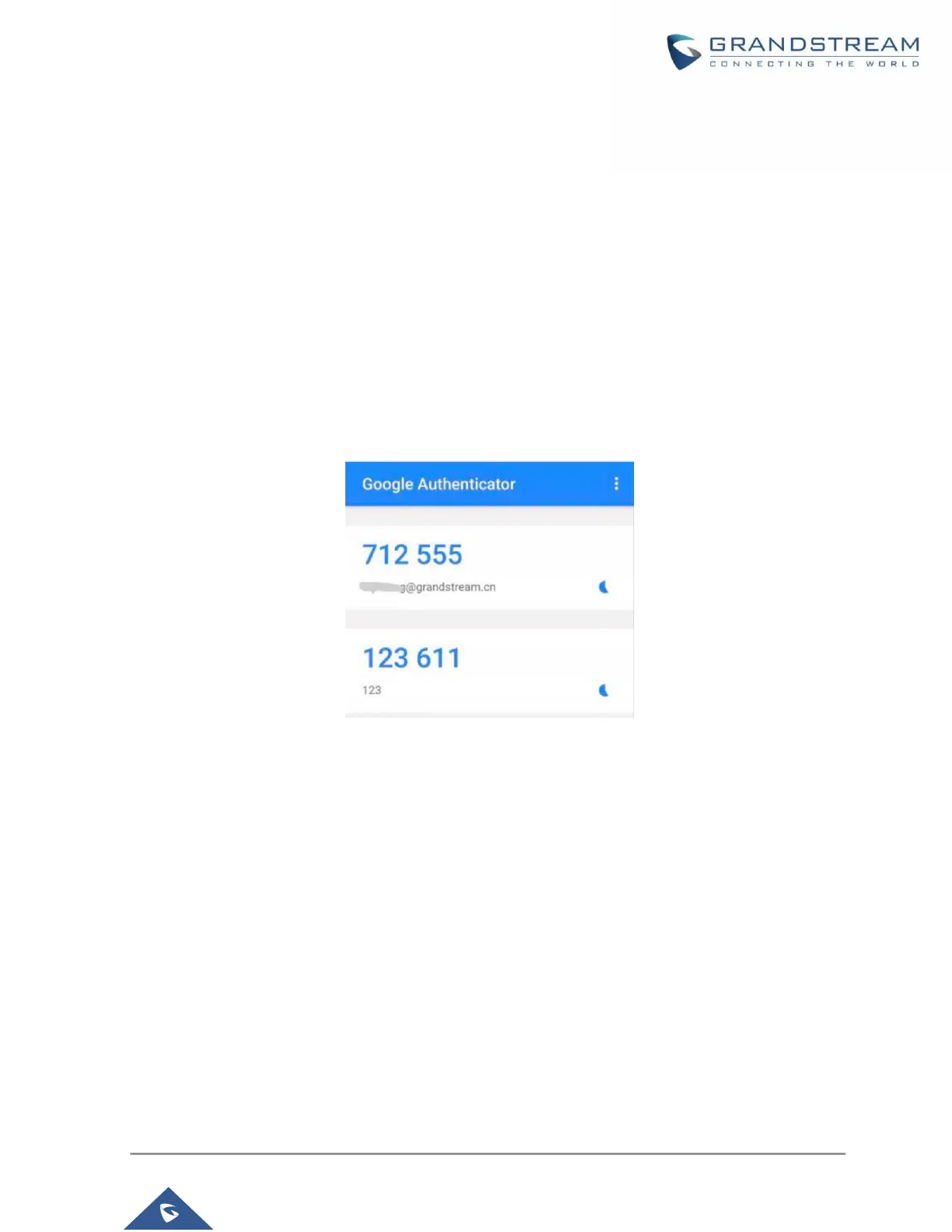 Loading...
Loading...