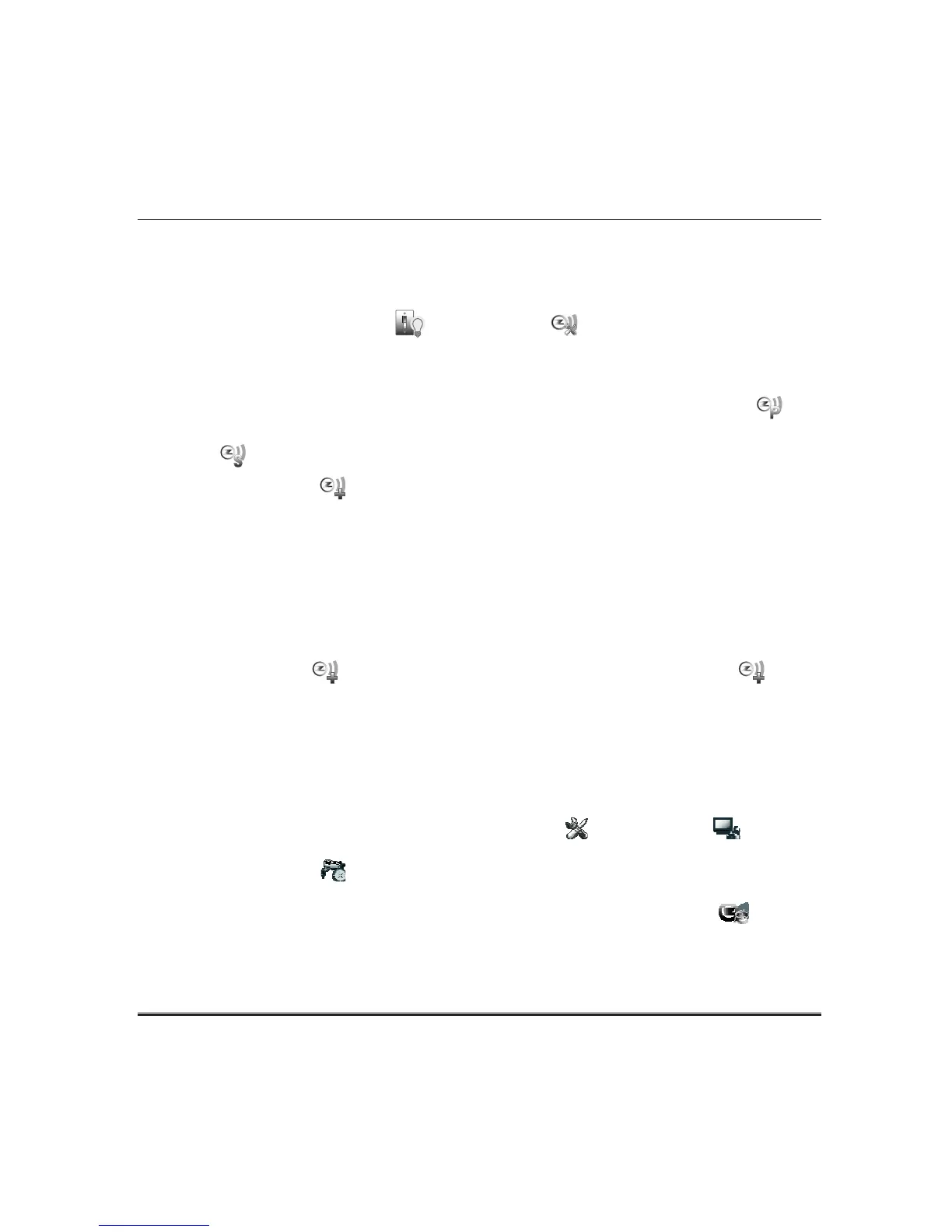Z-Wave Setup (cont’d)
38
Setting a Secondary Tuxedo Controller
After all Z-Wave devices have been added into the Primary Tuxedo (#1), if desired, the device
information can be downloaded to a Secondary Tuxedo (#2). Keep Tuxedos within 10 feet of each other,
apply power to Tuxedo #2 and do the following:
1. At Tuxedo #1: Press the Automation and Z-Wave Setup icons; the “Z-Wave Device
Management” screen is displayed.
NOTE: If used for Remote Services, Tuxedo should not be configured as a secondary controller. See
the Remote Services section later in this document.
2. At Tuxedo #2: Remove any Z-Wave devices that have been added. Press the Z-Wave Primary
icon
(located in the lower right side of the screen) and select Yes to change this keypad to a Secondary
Controller . the message is displayed:
“Scanning for Devices”… “Updating Devices. Please Wait”
3. At Tuxedo #1, Press Add . At Tuxedo #2: Press Add.
When device information from the Primary Tuxedo is downloaded to the Secondary Tuxedo:
• the Secondary Tuxedo displays:
“Controller Add Success”
• the Primary Tuxedo displays:
“Device Added Successfully”
Note: If the device status is failed, remove and enroll Tuxedo as the secondary controller again and
then reboot the system.
Updating Tuxedo with New or Removed devices
When devices are added or removed from the Z-Wave network, the device information needs to be updated in the
Tuxedo. To perform this update, do the following:
1. Press the Add Device icon on Primary Tuxedo controller; press the Add Device icon on
Secondary Tuxedo controller. The controller scans for device changes and the message is displayed:
“Devices added Successfully”
Tuxedo Synchronization
After proper connection to Wi-Fi or LAN, to synchronize the Z-Wave device names from a Tuxedo
primary controller to a Tuxedo secondary controller, do the following:
First note the IP address of the Primary Tuxedo, this will be needed for reference later; the IP address is
located on the Home screen on the lower left hand side.
From the Home screen on the secondary Tuxedo, press the Setup and System setup icons.
Press the TUXEDO SYNC button. The “Tuxedo Device Synchronize Management” screen is displayed.
Press the Discover Tuxedo icon to scan for the other Tuxedos in your network.
On the Tuxedo device Name list, highlight the Primary Tuxedo controllers IP address (that was noted
before) to synchronize to the Secondary Tuxedo and press the Sync Z-Wave Device Name icon. A
confirmation window displays the message: “ This will synchronize the device name with primary.
This will overwrite the device name. Do you want to continue Z-Wave device names sync
operation with selected Tuxedo system? Select Yes or No”.

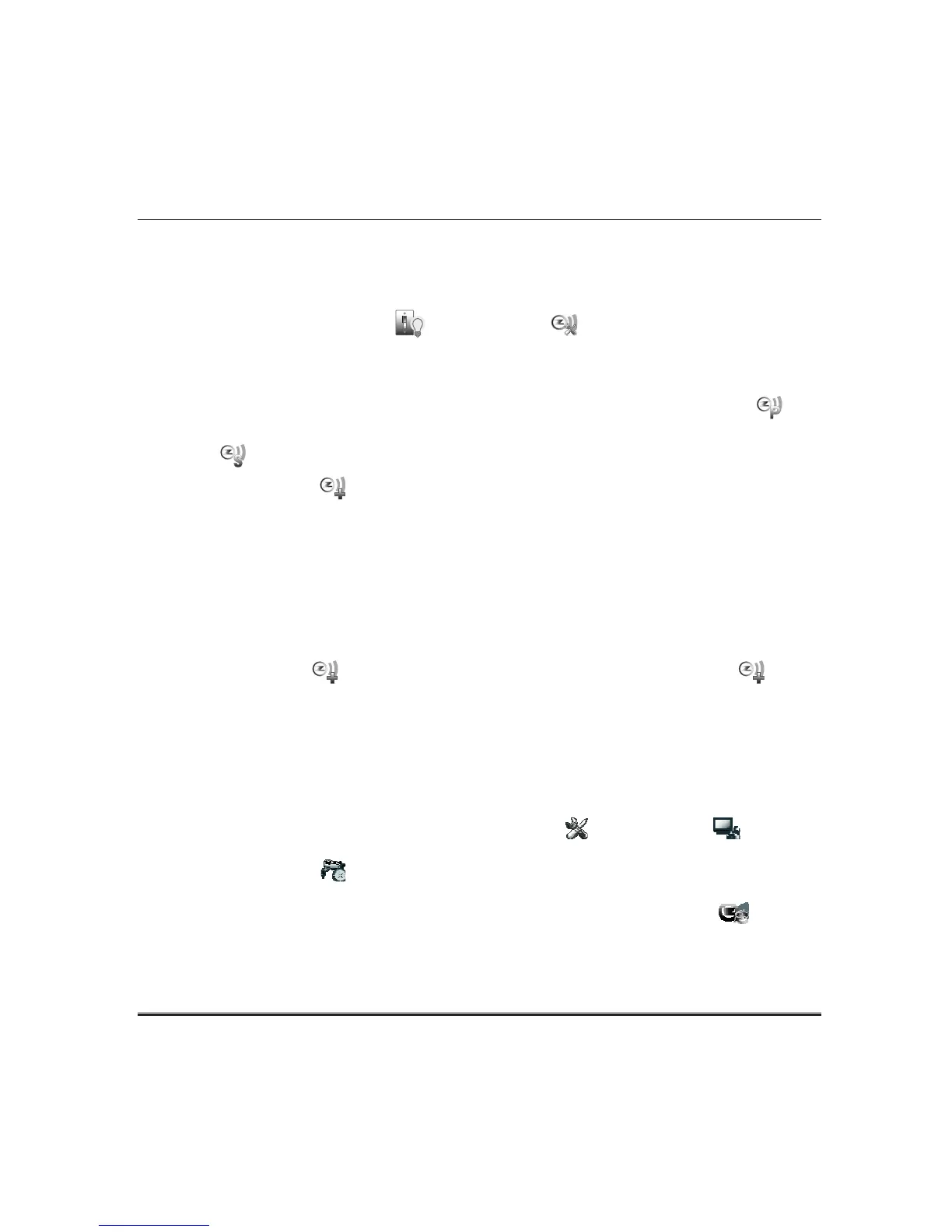 Loading...
Loading...