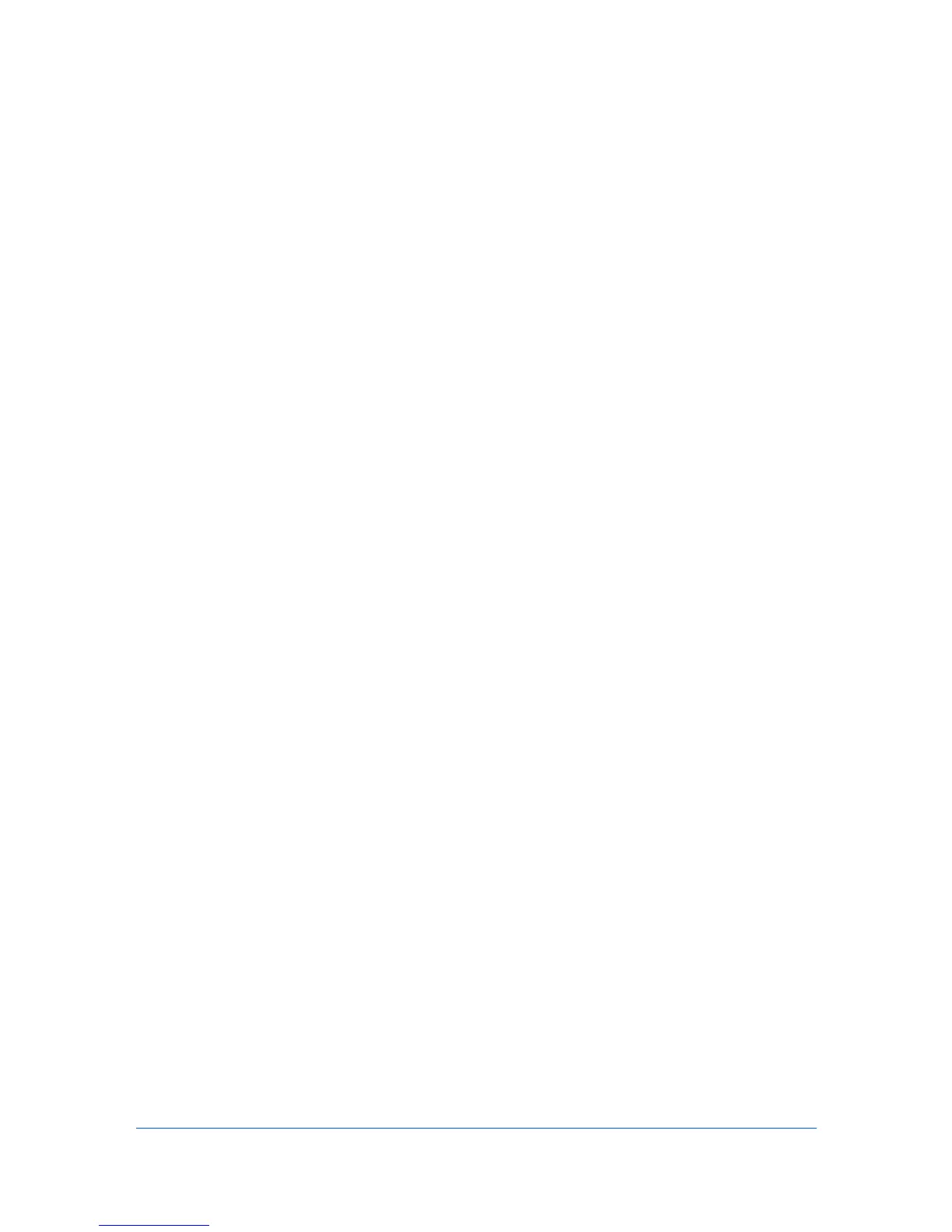4 Imaging
Imaging settings let you manage print quality, color settings, and grayscale
settings.
Selecting EcoPrint
EcoPrint changes toner saturation in the print job, making the entire print
image, including text and graphics, appear lighter. EcoPrint and Gloss Mode
cannot be used together.
1
Open the document you want to print and choose File > Print.
If the Print dialog contains only two pop-up menus and some buttons across the
bottom, click the disclosure triangle beside the Printer pop-up menu.
2
Choose Imaging from the print options pop-up menu.
3
Choose On from the EcoPrint pop-up-menu to enable EcoPrint. For some
models, you can choose the amount of toner you want to save.
4
Click Print.
Selecting Gloss Mode
Gloss Mode simulates high-gloss copies by adding a glossy appearance to
printed text and images. EcoPrint and Gloss Mode cannot be used together.
1
Open the document you want to print and choose File > Print.
If the Print dialog contains only two pop-up menus and some buttons across the
bottom, click the disclosure triangle beside the Printer pop-up menu.
2
Choose Imaging from the print options pop-up menu.
3
Select the Gloss Mode checkbox.
4
Click Print.
Selecting Color Mode
Color Mode lets you choose full-color printing or printing with black toner only,
constraining all color settings.
1
Open the document you want to print and choose File > Print.
If the Print dialog contains only two pop-up menus and some buttons across the
bottom, click the disclosure triangle beside the Printer pop-up menu.
2
Choose Imaging from the print options pop-up menu.
4-1
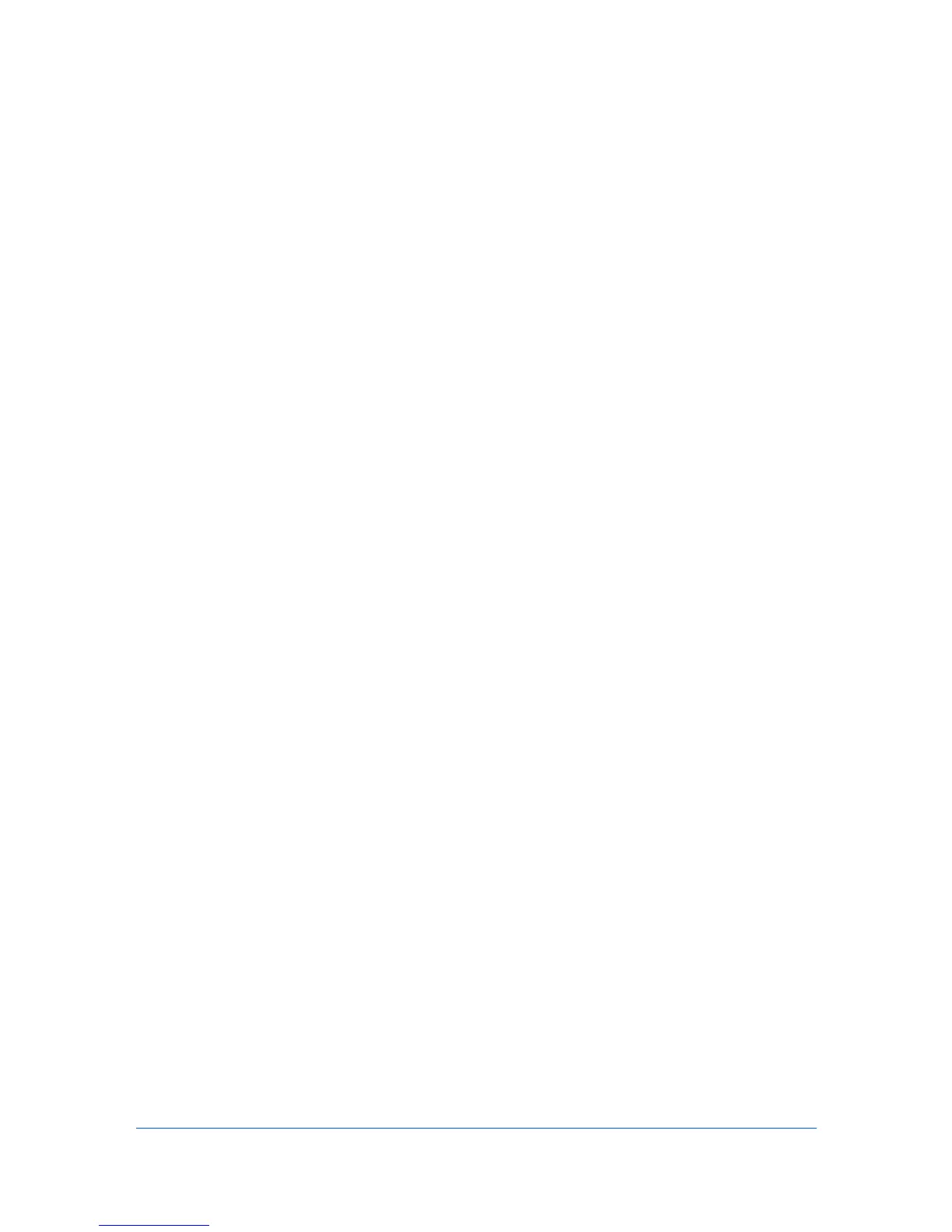 Loading...
Loading...