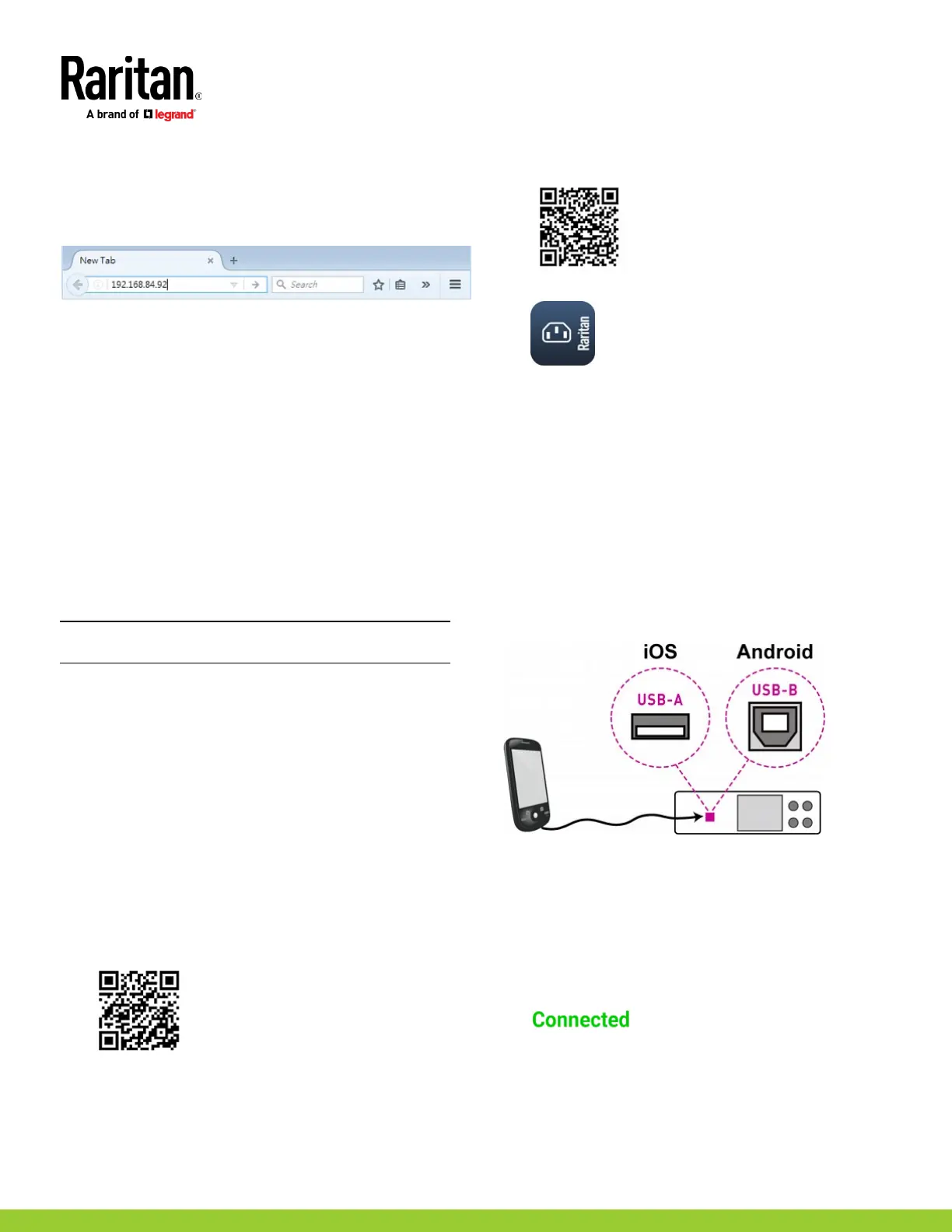255-80-0063-00 RoHS
To access the SRC web interface:
1. In a web browser, enter the SRC IP address and login with the
default user credentials, accepting any security warnings that
may apear.
Default login: admin/raritan
Password change is enforced at first login.
Step 3: Configure SRC
After logging in to the SRC web interface, you can navigate the left
menu and then:
• Choose Asset Strips for configuring connected asset strips.
• Choose Peripherals for configuring connected environmental
sensor packages.
• Choose SmartLock for configuring connected door handles or
SmartLock kit.
• Choose Device Settings > Date/Time to configure the SRC with
the proper date and time or synchronize it with an NTP server.
The SRC device's time must be in sync with the LDAP server to
use LDAP authentication.
• Choose other menu commands for configuring user profiles,
privileges, securities, and more.
Note: Detailed instructions are available in the SRC online help or
user guide.
QS Rule
Appendix A: Configuration via a Mobile Device or
PDView
An iOS or Android mobile device, such as a smartphone or tablet,
can function as a local display of SRC. Note that the Android device
must support USB "On-The-Go" (OTG), or this function does not
work.
Step 1: Download the "PDView" App
Raritan's app "PDView" is required for the mobile device to
function as a local display. It is a free app.
To download PDView:
1. Visit either Apple App or Google Play Store.
https://itunes.apple.com/app/raritan-pdview/id780382738
https://play.google.com/store/apps/details?id=com.raritan.
android.pdview
2. Install PDView.
Step 2: Connect the Mobile Device to SRC
The USB cable and USB port to connect are determined by your
mobile operating system.
To connect your mobile device to SRC:
1. Get an appropriate USB cable for your mobile device.
iOS: Use the regular USB cable shipped with your iOS
mobile device.
Android: Use an USB OTG adapter cable.
2. Connect the mobile device to the appropriate USB port on the
SRC.
iOS: USB-A port.
Android: USB-B port
Step 3: Launch PDView
You can access the SRC web interface via PDView to view or change
the settings.
To access the SRC web interface:
1. Launch PDView on your mobile device.
2. Wait until PDView detects the connected SRC and shows the
word "Connected" in green.
3. If the factory-default user credentials "admin/raritan" remain
unchanged, PDView automatically logs in to the web interface
of SRC.
If they have been changed, the login screen displays instead
and you must enter appropriate user credentials for login.

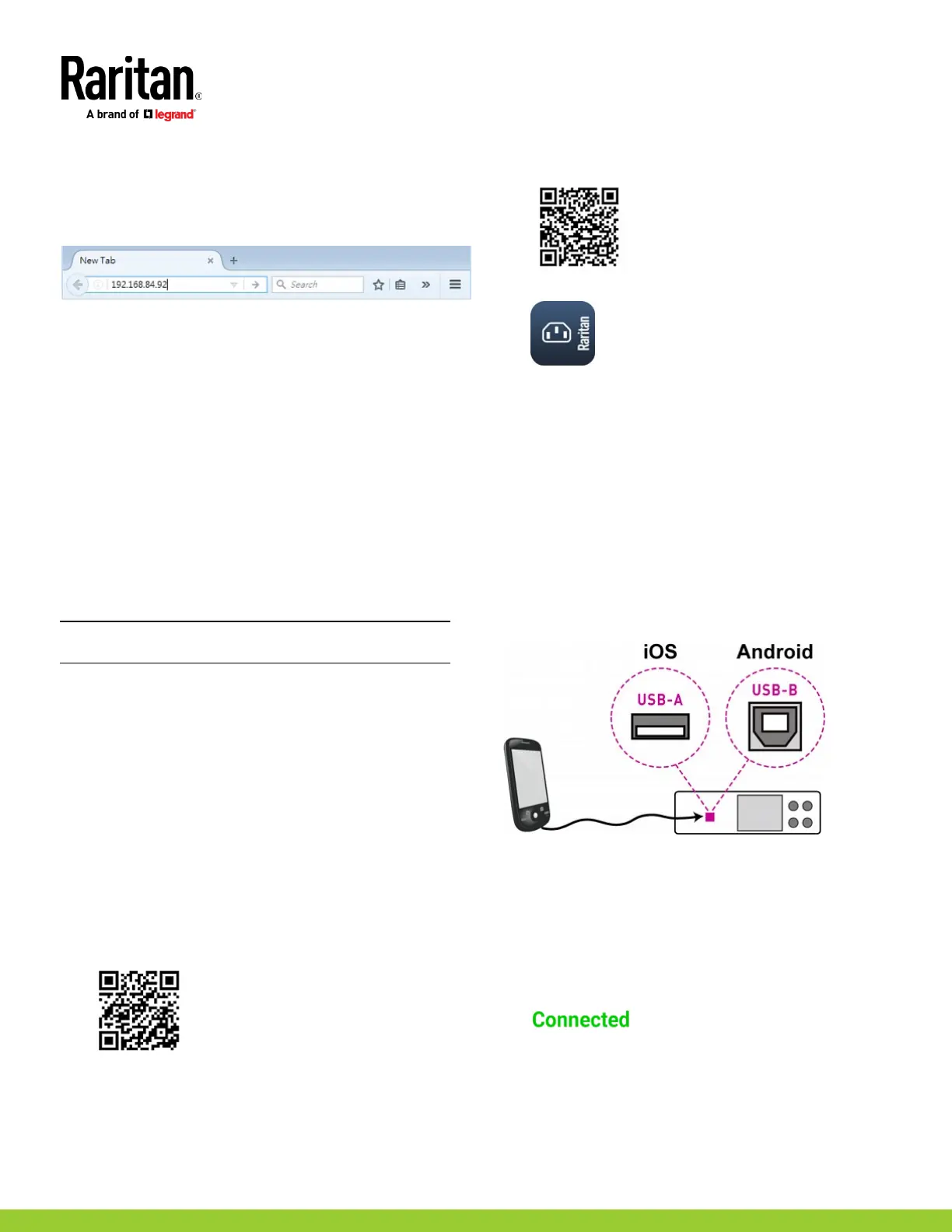 Loading...
Loading...