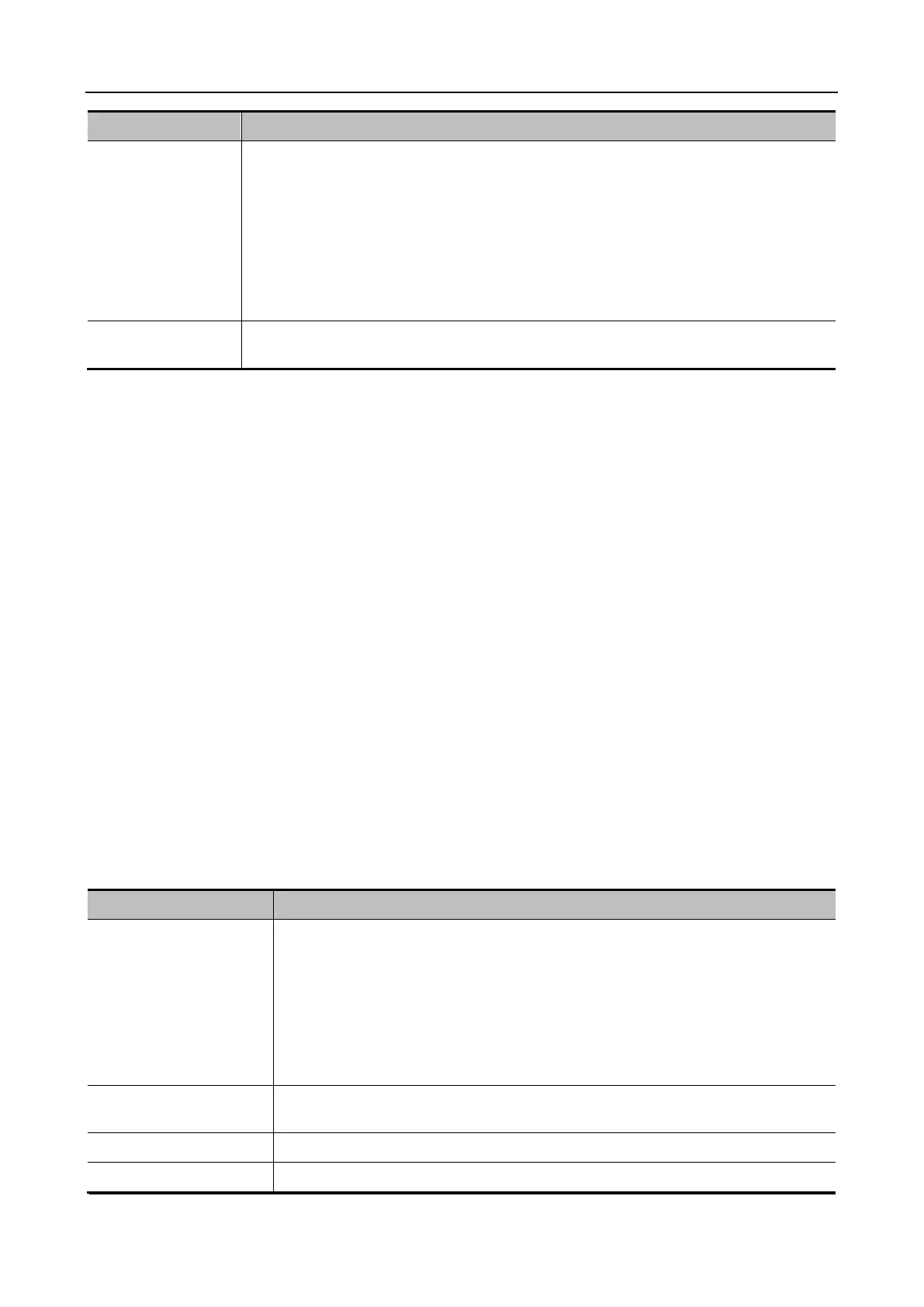Part I Service Scenarios
Installation 31
Item Description
Default query item Select the default item for query on the worklist server.
For example, if patient ID is selected, the worklist server is queried based on the
patient ID in the barcode.
If no default query item is set, the worklist server is queried by patient ID,
sequence number, and patient information in order.
Note:
If both 1D and 2D default items are configured, the matching priorities after barcode
scanning is as follows: 2D, 1D, and default items.
Import/Export Preconfigure barcodes by importing or exporting configuration files. For details,
Mindray Customer Service Department or sales representative.
"Advanced" parsing mode
Scan a barcode consisting certain information of the hospital, enter a regular expression based
on the barcode format, and click Match to match the scanned barcode with the regular
expression. If they are matched successfully, the barcode information is displayed in multiple
items in the item list below.
˗ Default item: If no default item is set, the scanned information is directly input after 2D and
1D match failures. If a default item is set, the system considers scanned information as the
default item. For example, if the default item is set to patient ID and 2D and 1D match fail
after barcode scanning, the system automatically fills the barcode data in the "Patient ID"
editing box on the patient information page.
˗ Import/Export: Preconfigure barcodes by importing or exporting configuration files. For
details, Mindray Customer Service Department or sales representative.
1.2.6.12 Connecting to the network
1. After the ultrasound system is started, select Setup on the touch screen to access the setup screen.
2. On the setup screen, choose System > Network.
3. Select the corresponding tab and set related options.
˗ Set related transmission parameters and local IP address on the network setup screen.
Network transmission encryption:
After connecting to the network, click VPN Config to access the VPN Config screen.
Item Description
Status No driver installed: Click Install Driver to access the TAP-Windows 9.21.2 Setup
screen and finish installation as prompted.
Ready: ready for VPN connection
Advanced: advanced VPN configuration
Connected: VPN connected successfully
Unconnected: VPN disconnected
Error: connection error
Server IP/group/user
name/password
Enter the service name.
Hide characters Password characters are displayed as asterisks (*).
Connect/Disconnect Connect to or disconnect from the VPN.

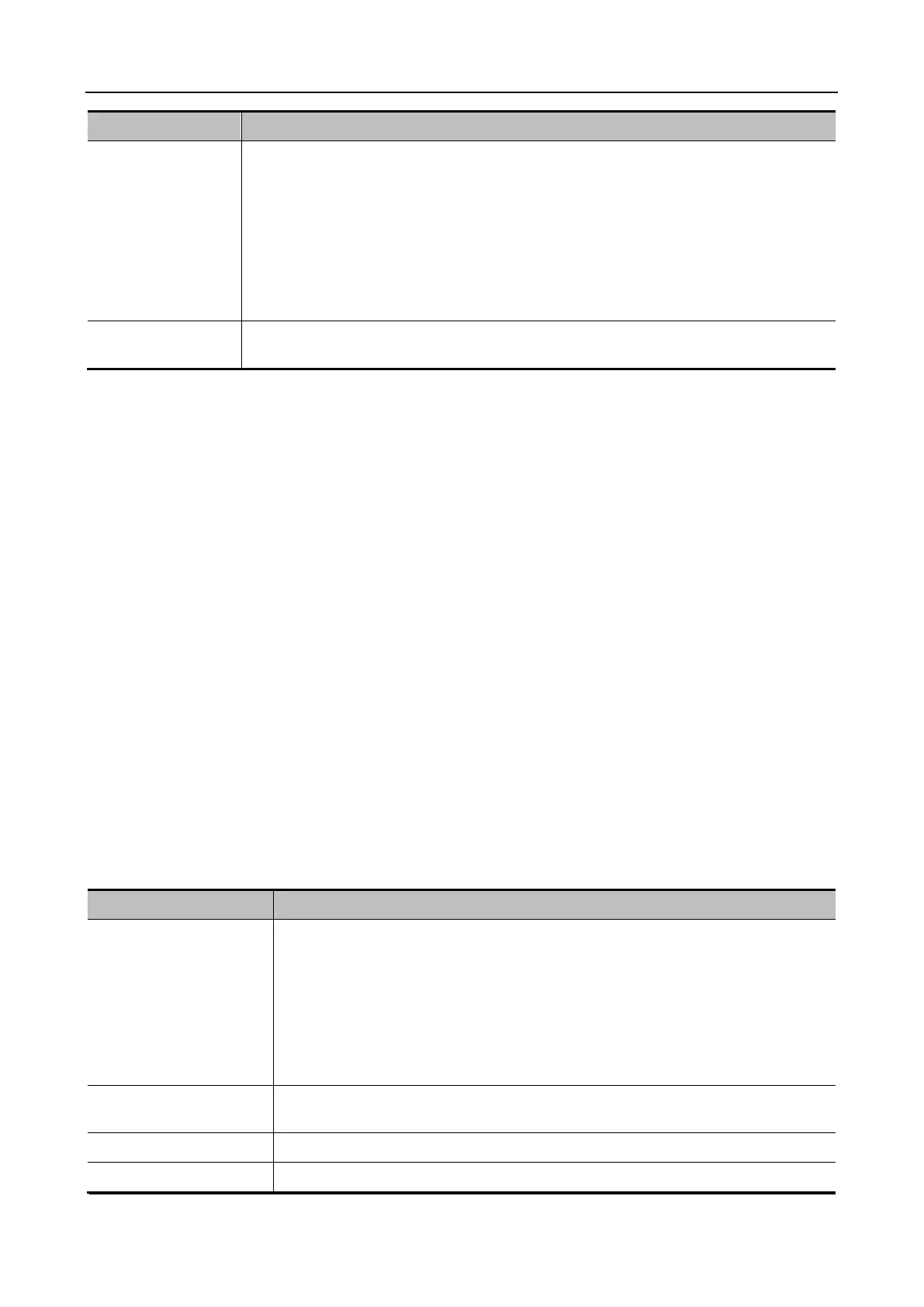 Loading...
Loading...