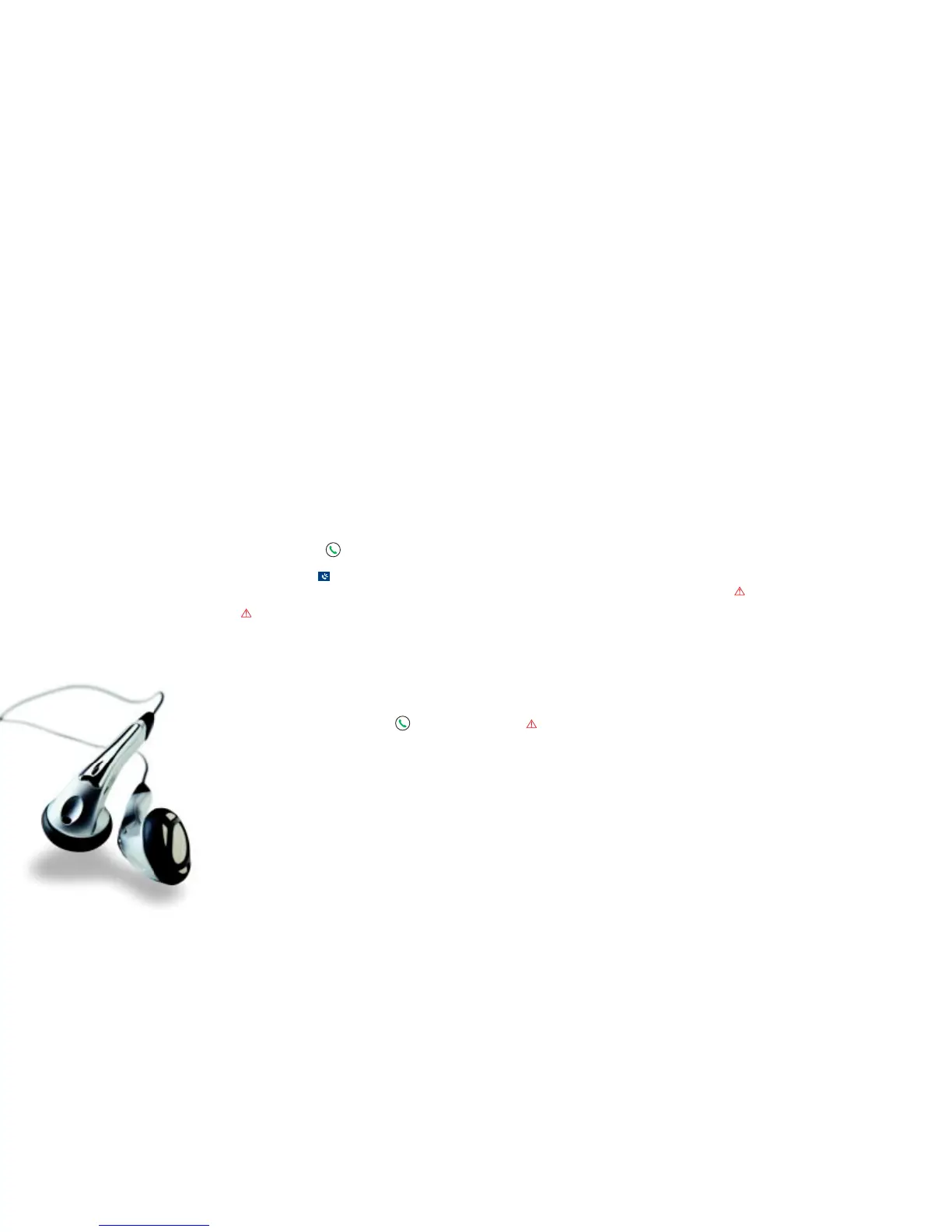Phone
O
2
user guide 1615 O
2
user guide
Group Conferencing
Mobile conference calls that are easy to use
and simple to set up mean that making social
arrangements are more fun and business
telephone meetings can continue whilst on
the move.
There is no more phoning person after person,
as Group Conferencing allows twenty callers to
participate at the same time, from almost
anywhere in the world, from fixed-lines and
from any network’s mobile. There is no need to
book, there’s no subscription and it is hassle
free to set up.
For more information and how to register visit
www.o2.co.uk/conferencing
Speakerphone
You can use your Xda as a speakerphone,
allowing you and others to talk and listen
hands-free while on a call. This is a
particularly useful feature on an Group
Conferencing call.
Activate speakerphone
Press and hold down at any time during a
call or when the phone is ringing until the
speakerphone icon appears in the
navigation bar.
Please note
Do not leave the phone in speakerphone mode
and hold it to your ear as the high volume may
damage your hearing.
De-activate speakerphone
The speakerphone will de-activate at the end of
a call, or you can press and hold down at
any time during the call.
Read a text message
Incoming text messages are listed in the Inbox
in their own folder area. You will also get
notification on the Today screen that you have
unread messages.
•To read incoming messages use the Start
menu to launch the ‘Inbox’ application and
tap on the message you want to read, or tap
on the envelope icon on the Today screen
Please note
You can create text messages via your email
Inbox and link these to your contact list.
However, incoming text messages will not be
linked to your contacts.
Text messaging
Text messaging is a simple and fun way of
staying in touch.
Create a text message
To create a text message, use the Start menu
to launch the Inbox application.
• Choose the ‘Services’ option and tap SMS
• Select ‘New’ and insert the number for the
contact you want to message or access the
number by using the contact icon at the
foot of the screen
• Now tap the ‘Subject field’ and use the
keyboard or character recogniser to enter
a subject
•Tap in the subject area and you can type
your message
• When you have finished your text message,
tap ‘Send’ and the message will be sent
Please note
When creating a text message you will be able
to type up to 500 characters however, your Xda
can only send 158 at one time. Any additional
characters will be sent as a separate text
message and will be charged accordingly.

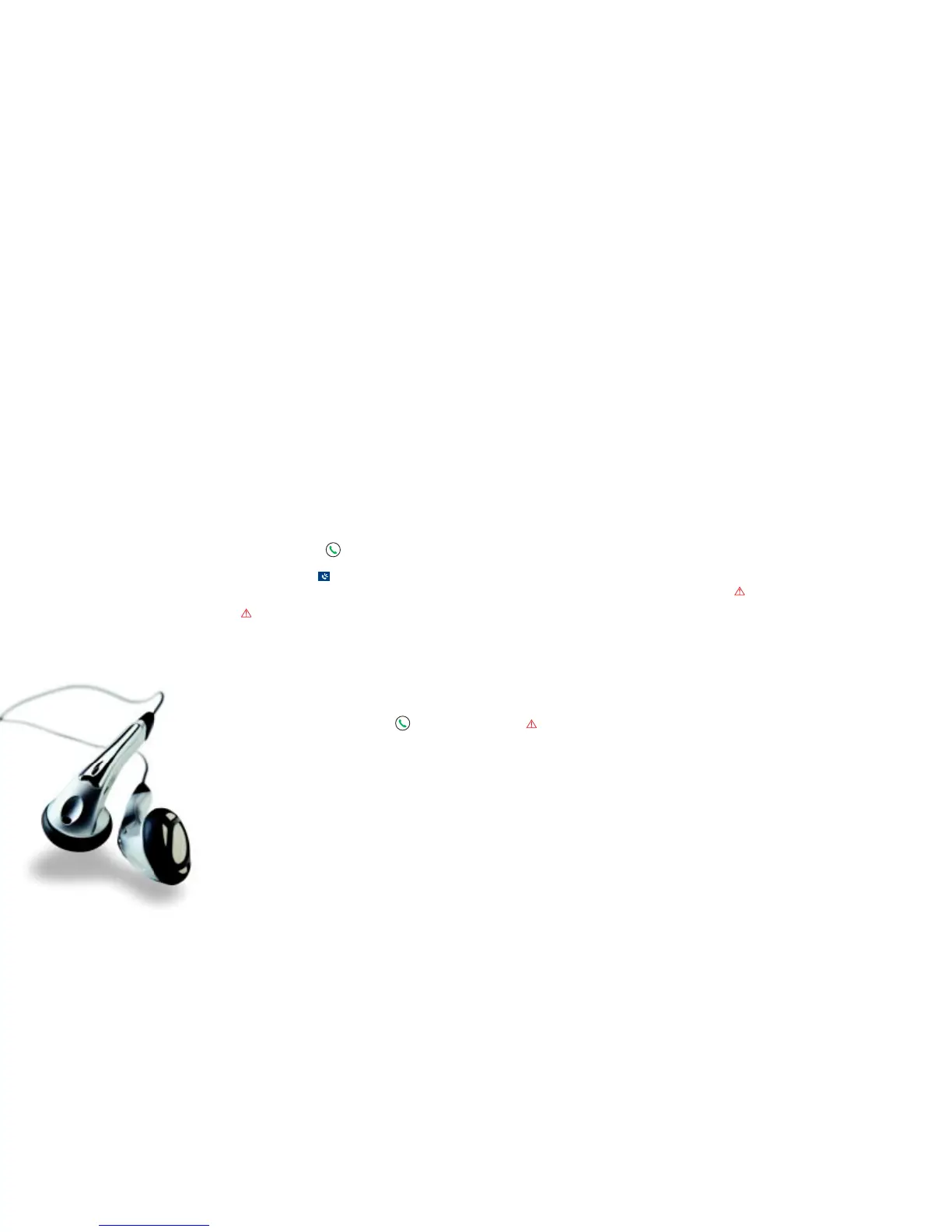 Loading...
Loading...