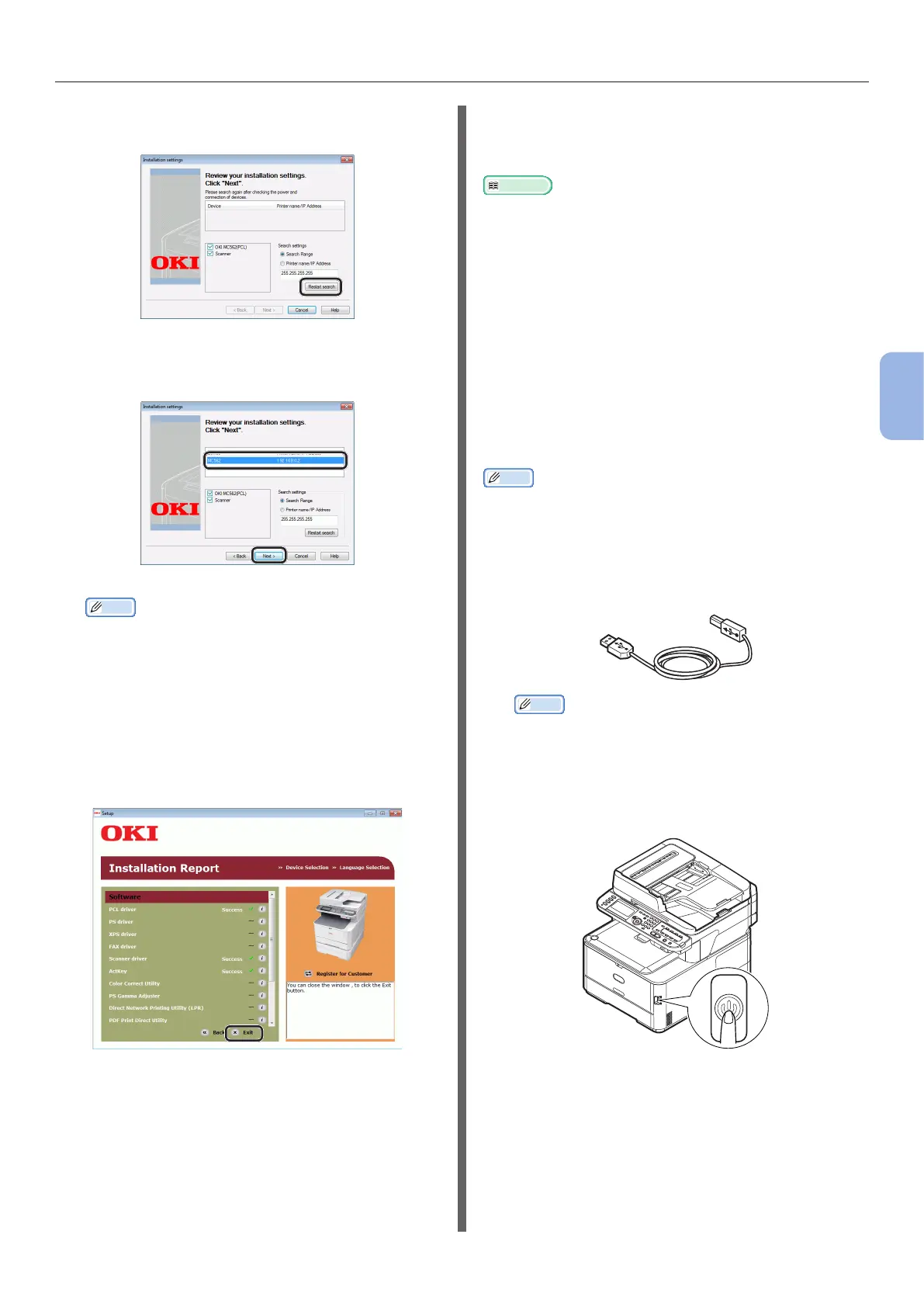- 83 -
Scanning to Computer
4
Scanning
10 Click [Restart search] to restart the
device search.
After the machine is displayed, select the machine
and click [Next].
Memo
● If the machine is not displayed by clicking [Restart
search], select [Printer name/IP Address] and
enter the IP address assigned to your machine, and
then click [Next].
11 If the [Windows Security] dialog box
is displayed, click [Install this driver
software anyway].
12 Click the [Exit] button.
13 Remove the “Software DVD-ROM” from
the computer.
The installation is complete.
Reference
● When installing ActKey, Network Conguration is
also installed simultaneously. Network Conguration
automatically acquires the IP address of your machine
and network information (IP address, computer name,
port number) of the computer. If the IP address or other
settings of the machine or computer is changed, you
need to change the settings. For details, refer to the
Conguration Guide > “Conguring the Scan to Computer
and Remote Scan” > “Using Drivers and Software” >
“Using ActKey Software” > “Using Network Conguration”.
For USB Connection
To congure the Scan to Computer function via
the USB connection, install a scanner driver and
ActKey on the computer.
Memo
● You can skip this procedure if the scanner driver and
ActKey are already installed on your computer.
1 Prepare a USB cable.
A USB cable is not supplied with your machine.
Prepare a USB 2.0 cable separately.
Memo
● Use a USB 2.0 Hi-Speed cable for a USB 2.0 Hi-
Speed connection.
2 Hold down the power switch for
approximately one second to turn off the
power.

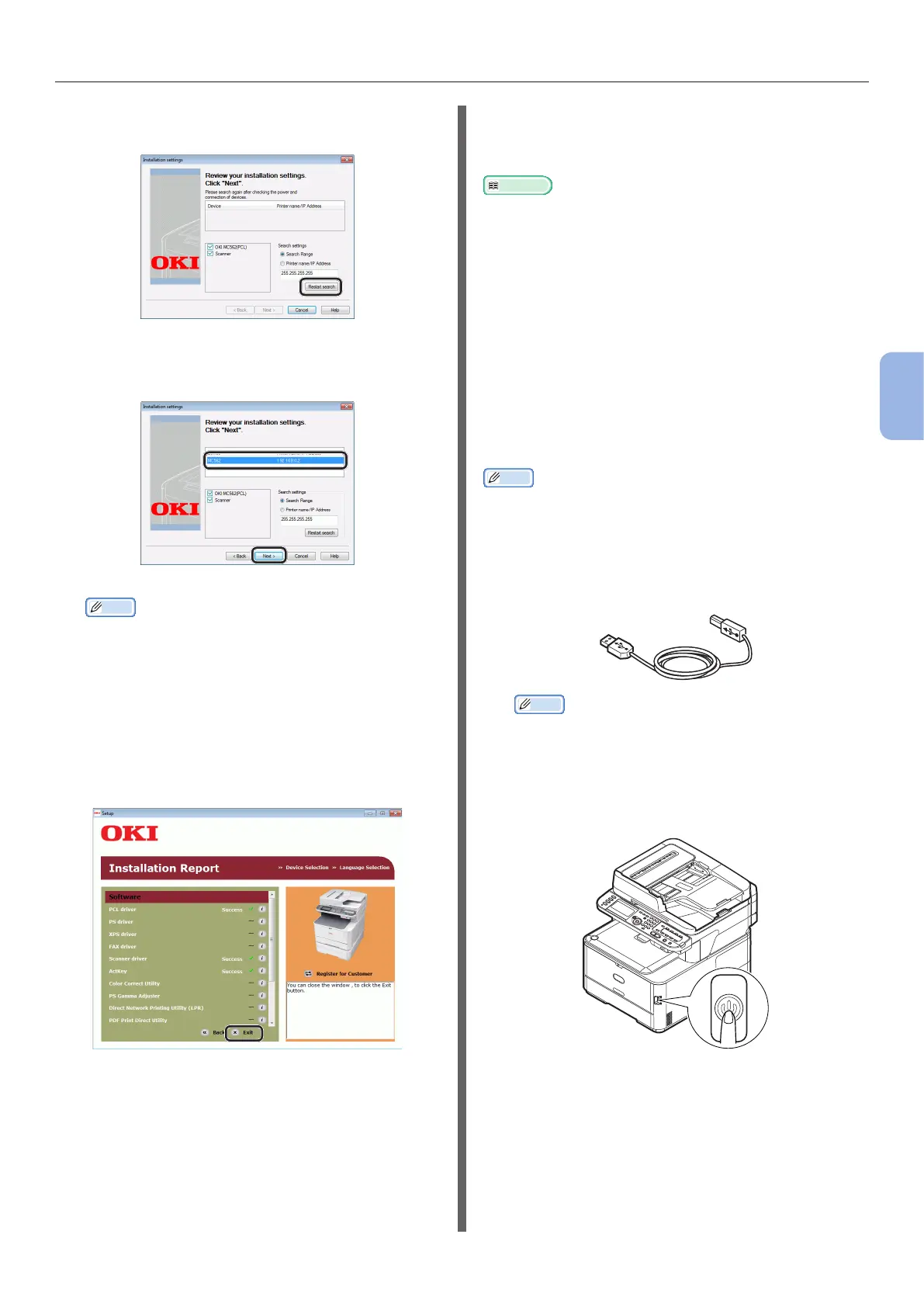 Loading...
Loading...