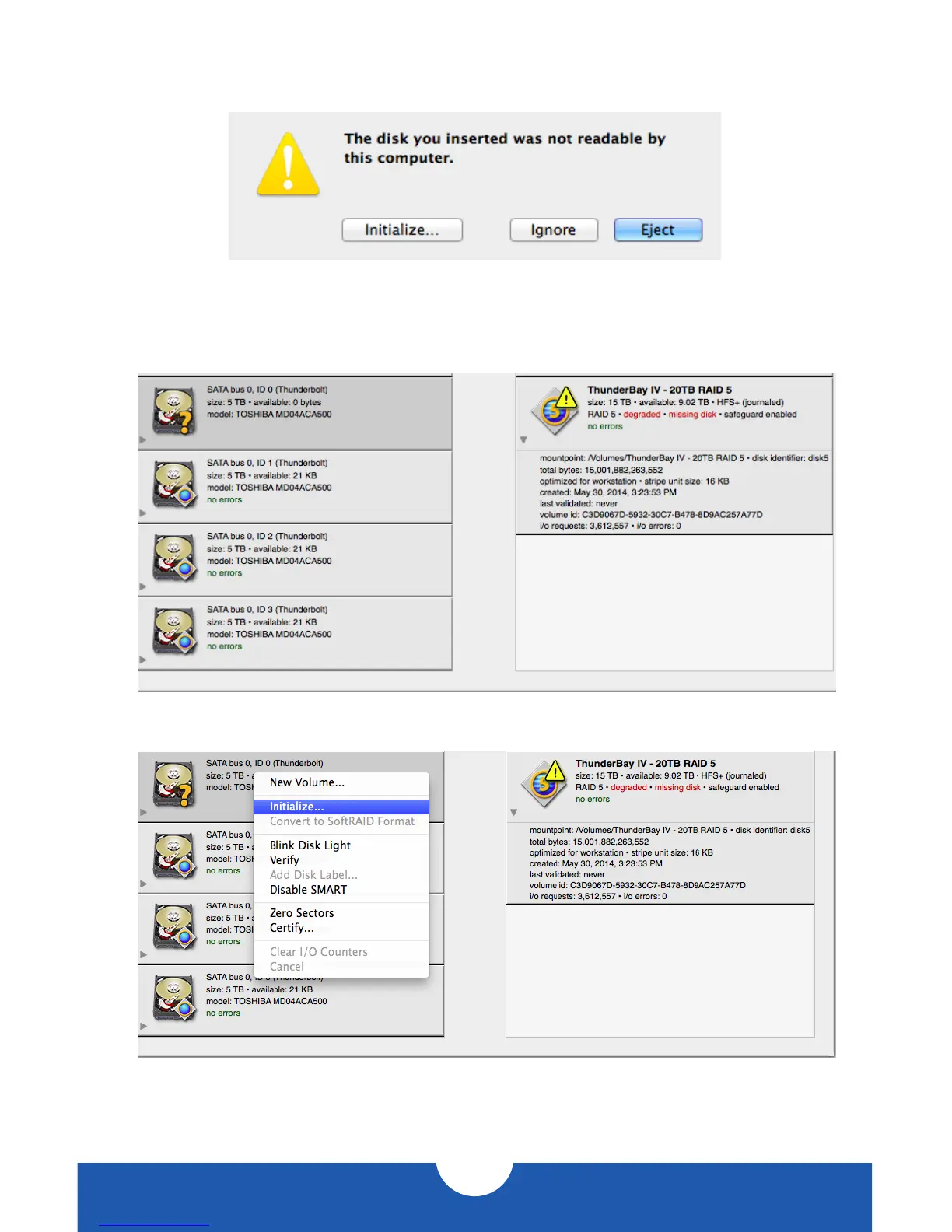OWC THUNDERBAY 4
SYSTEM SETUP
6
2. Remove the failed disk, then replace it with a new one, following the steps in Section
2.1, Hard Drive Installation. When the new disk is inserted, Disk Utility will ask you
what to do with the new disk.
Click ‘Ignore’ on this pop-up notification and go back to SoftRAID.
3. The new disk will show up in SoftRAID with a question mark icon, and the RAID volume
will be displayed as ‘degraded’ with a missing disk.
The new disk needs to be initialized in SoftRAID before it can be added to the RAID
volume. To do this, right-click the disk and select ‘Initialize’.
You will be warned that data on the disk will be destroyed. Select ‘Initialize’ again.

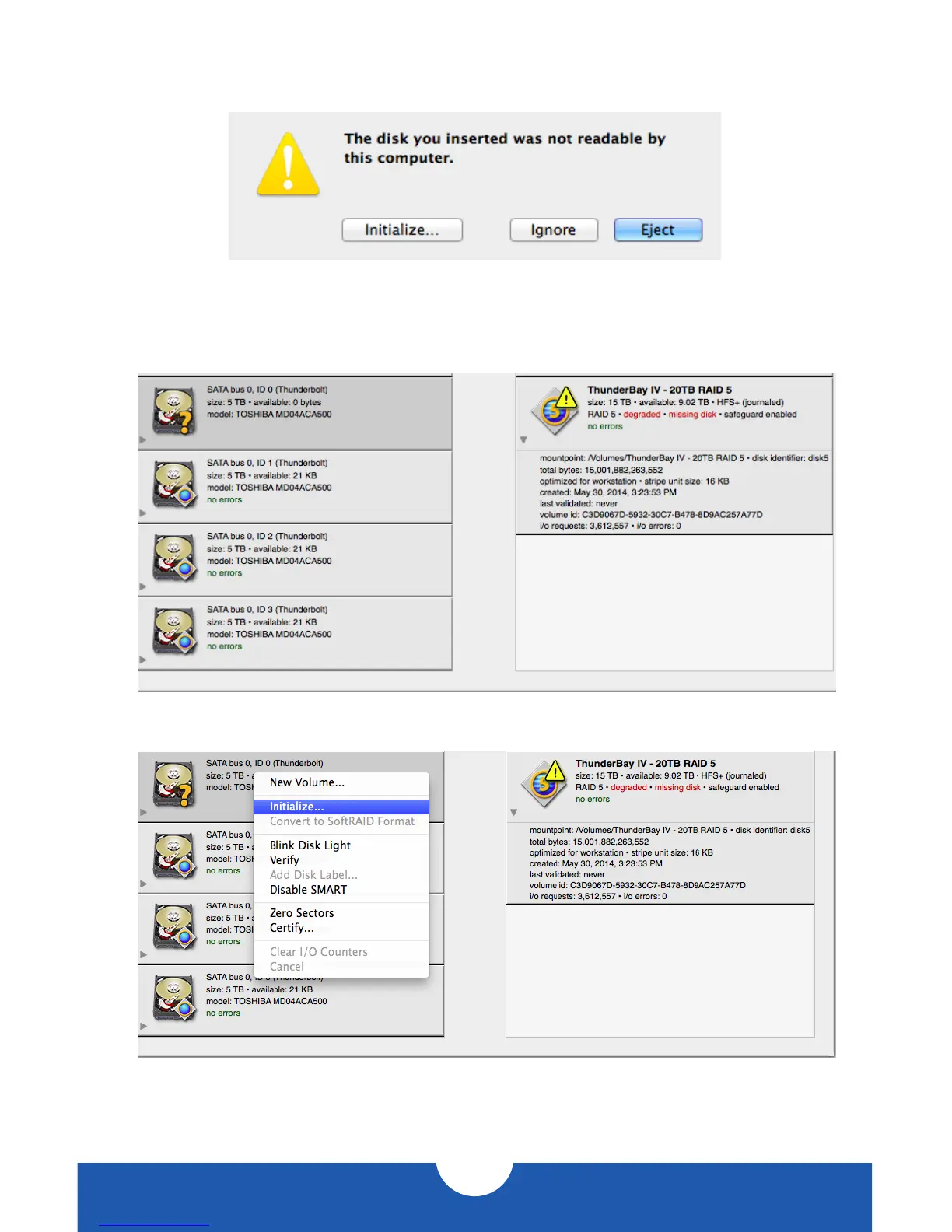 Loading...
Loading...