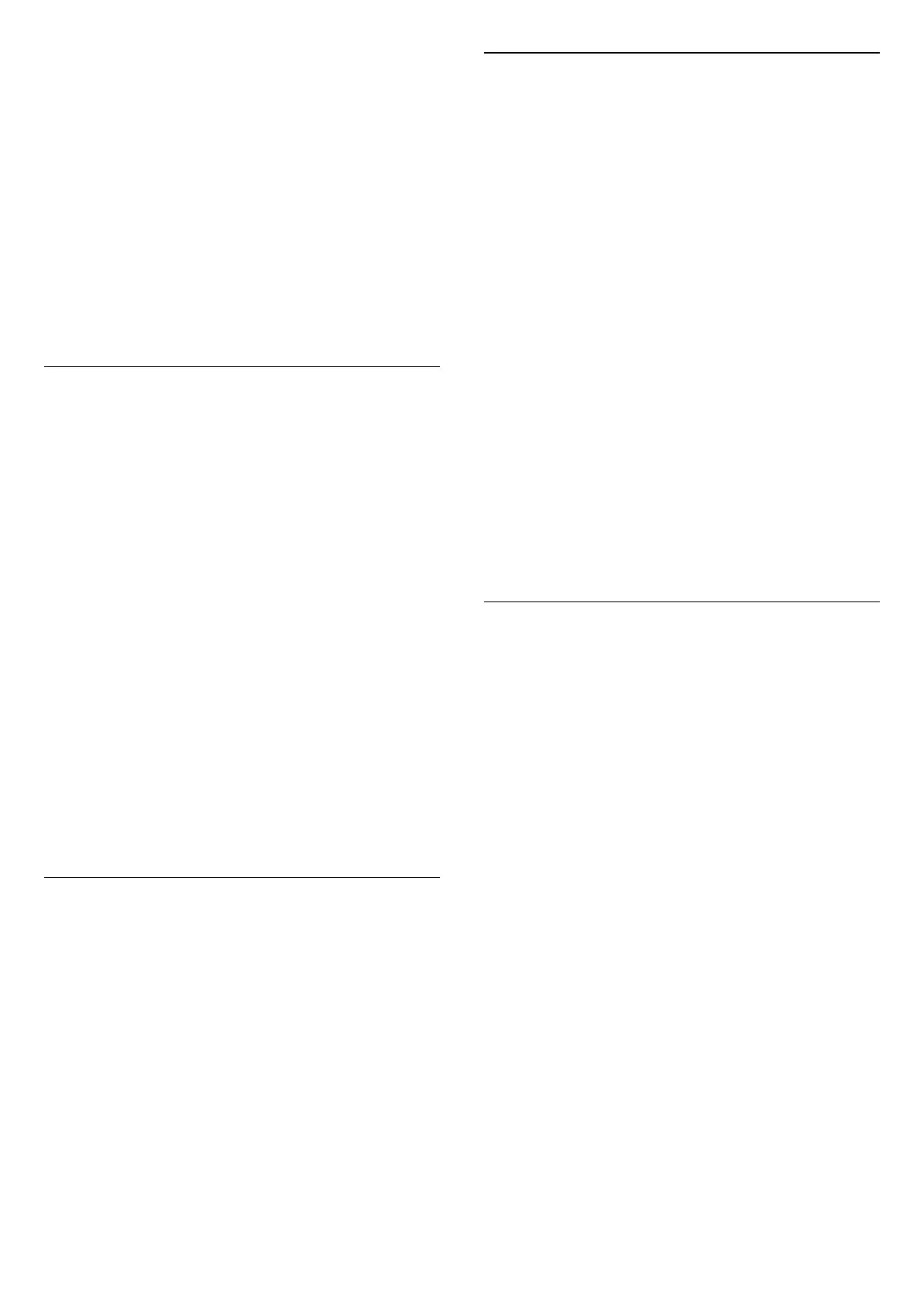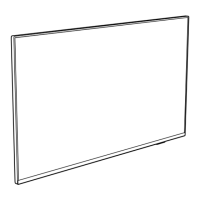3 - Switch on the Hue bulbs.
To start the configuration…
1 - Press (Home) > Settings > All
settings > Ambilight > Ambilight +
hue > Configure the hue bulbs.
2 - Select Start now and press OK. The TV will
search for the Philips Hue Bridge. If the TV is not yet
connected to your network, the TV will start the
network setup first. If the Philips Hue Bridge appears
in the list.
For more info on connecting the TV to your home
network, in Help, press the colour
key Keywords and look up Network Settings.
Step 2 - Hue Bridge
In the next step, you will link up the TV with
the Philips Hue Bridge.
The TV can only be linked up to one Hue Bridge.
To link the Hue Bridge…
1 - With the TV connected to your home network, it
will show the available Hue Bridges. If the TV did not
find your Hue Bridge yet, you can select Scan
again and press OK.
If the TV found the only Hue Bridge you have, select
the Hue Bridge name and press OK.
If you have more than one Hue Bridge available,
select the Hue Bridge you want to use and press OK.
2 - Select Start and press OK.
3 - Now go to the Philips Hue Bridge and press the
link button in the middle of the device. This will link
the Hue Bridge with the TV. Do this within 30
seconds. The TV will confirm if a Hue Bridge is now
linked to the TV.
4 - Select OK and press OK.
With the Philips Hue bridge linked to the TV, go to
page Hue bulbs.
Step 3 - Hue Bulbs
In the next step, you will select the Philips Hue
bulbs that have to follow the Ambilight.
You can select a maximum of 9 Philips Hue bulbs for
Ambilight+hue.
To select the bulbs for Ambilight+hue…
1 - In the list, mark the bulbs that have to follow the
Ambilight. To mark a bulb, select the bulb name and
press OK. When you mark a bulb, the bulb will blink
once.
2 - When you’re done, select OK and press OK.
Step 4 - Configure Bulb
In the following step, you will configure each Philips
Hue bulb.
To configure each Hue bulb…
1 - Select a bulb to configure and press OK. The
bulb you selected is flashing.
2 - Select Start and press OK.
3 - First indicate where you placed the bulb relative
to the TV. A correct setting of the Angle will send the
correct Ambilight colour to the bulb. Select the slider
bar to adjust the position.
4 - Secondly, indicate the Distance between the
bulb and the TV. The further away from the TV, the
weaker the Ambilight colour. Select the slider bar to
adjust the distance.
5 - Finally, set the Brightness of the bulb. Select
the slider bar to adjust the brightness.
6 - To stop configuring this bulb, select OK and
press OK.
7 - In the Configure Ambilight+hue menu, you can
do the same for each bulb.
8 - When all Ambilight+hue bulbs are configured,
select Finish and press OK.
Ambilight+hue is ready for use.
Ambilight+hue Settings
(Home) > Settings > All
settings > Ambilight > Ambilight + hue > Switch
off
Switch off Ambilight+hue
(Home) > Settings > All
settings > Ambilight > Ambilight + hue >
Immersion
Press the arrows (up) or (down) to adjust
how accurate the Hue bulbs follow the Ambilight.
(Home) > Settings > All
settings > Ambilight > Ambilight + hue > Lounge
light+hue
If you installed Ambilight+hue, you can let the hue
bulbs follow Lounge light from Ambilight. The Philips
hue lamps will expand the Lounge light effect across
the room.
(Home) > Settings > All
settings > Ambilight > Ambilight + hue > View
configuration
View current setup of the Ambilight+hue, network,
48

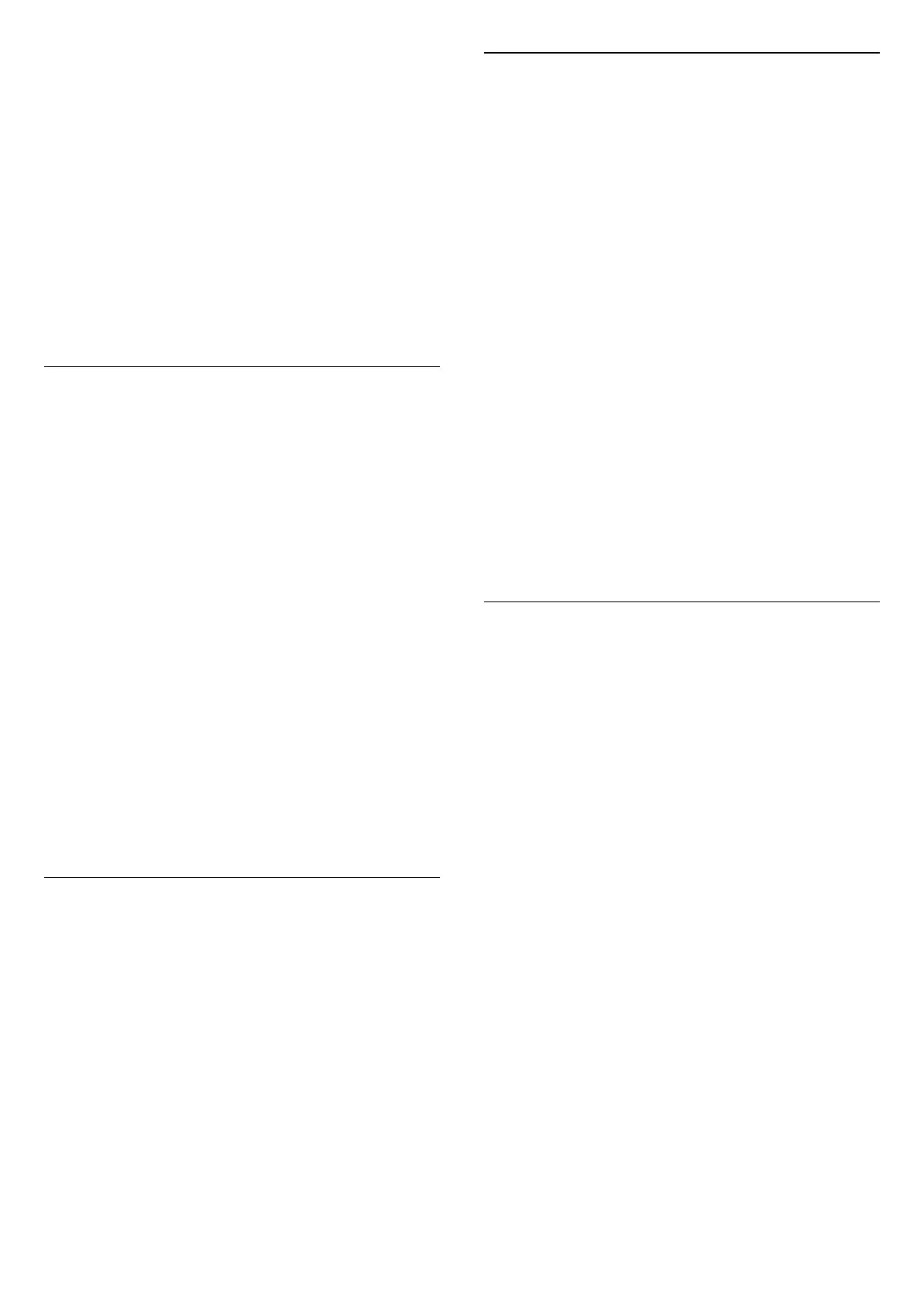 Loading...
Loading...