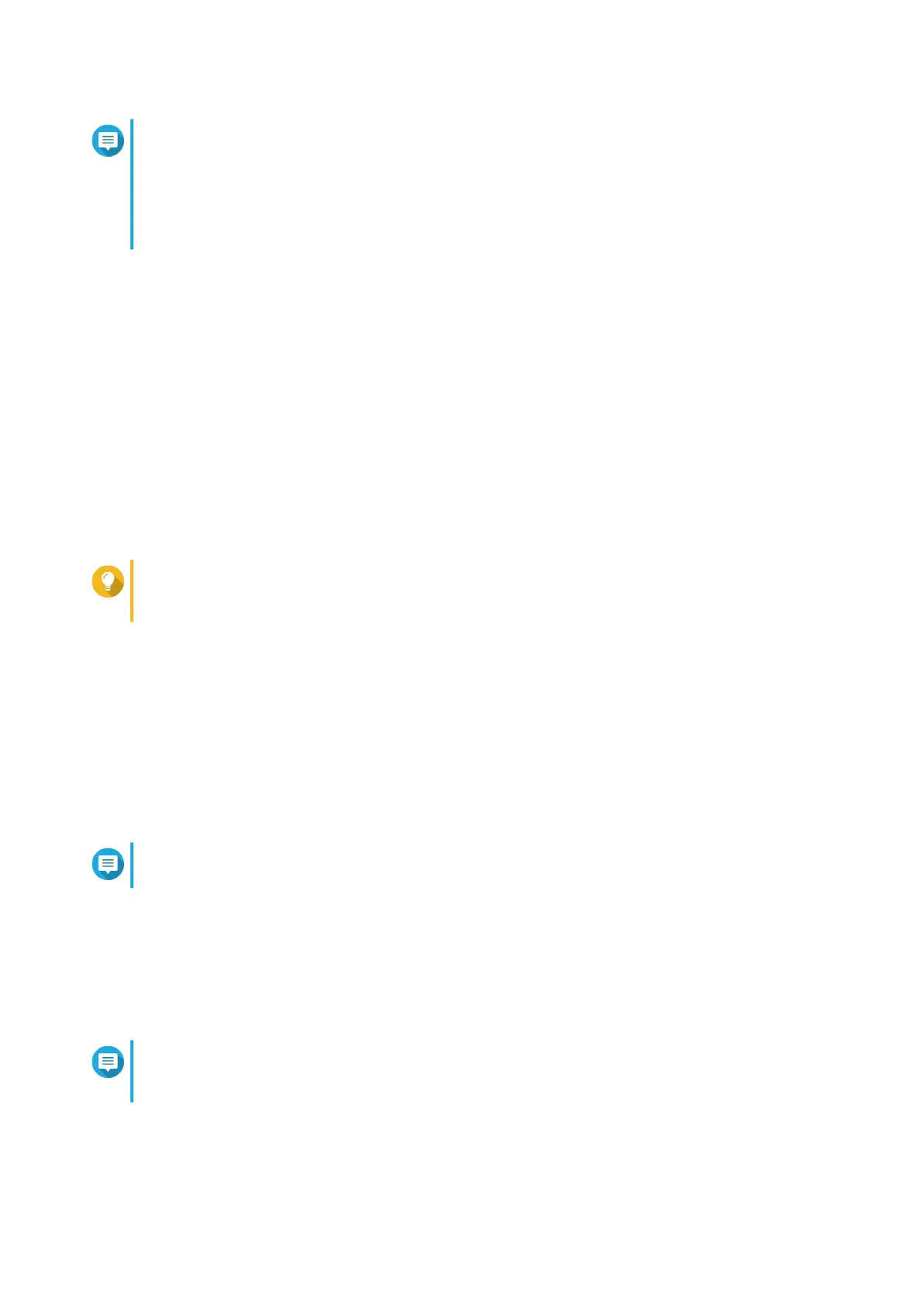Note
• CloudLink allows you to remotely access the NAS without having to configure port
forwarding on your router. You can remotely access the NAS by logging into QTS or by
using mobile apps.
• You can also enable CloudLink by installing the CloudLink app on the NAS.
8. Click Next.
The Smart Installation Guide opens in the default web browser.
9. Click Start Smart Installation Guide.
10. Specify the following information.
• NAS name: Specify a name with 1 to 14 characters. The name supports letters (A to Z, a to z),
numbers (0 to 9), and hyphens (-), but cannot end with a hyphen.
• Password: Specify an administrator password with 1 to 64 characters. The password supports all
ASCII characters.
11. Click Next.
12. Specify the time zone, date, and time.
Tip
QNAP recommends connecting to an NTP server to ensure that the NAS follows the
Coordinated Universal Time (UTC) standard.
13. Click Next.
14. Select Obtain an IP address automatically (DHCP).
15. Click Next.
16. Select the types of devices that you will use to access shared folders on the NAS.
17. Click Next.
18. Select Configure disks later.
Note
For details on configuring disks, see the Storage Manager section of the QTS User Guide.
19. Configure the disk settings.
a. Select a volume type.
b. Select the disks that you want to use to create a RAID group.
c. Optional: Select a RAID type.
Note
The Smart Installation Guide automatically selects the optimal RAID type based on the
number of the selected disks.
d. Optional: Select Encrypted Disk Volume and Bad Block Scan.
20. Click Next.
TS-x73U User Guide
Installation and Configuration 44

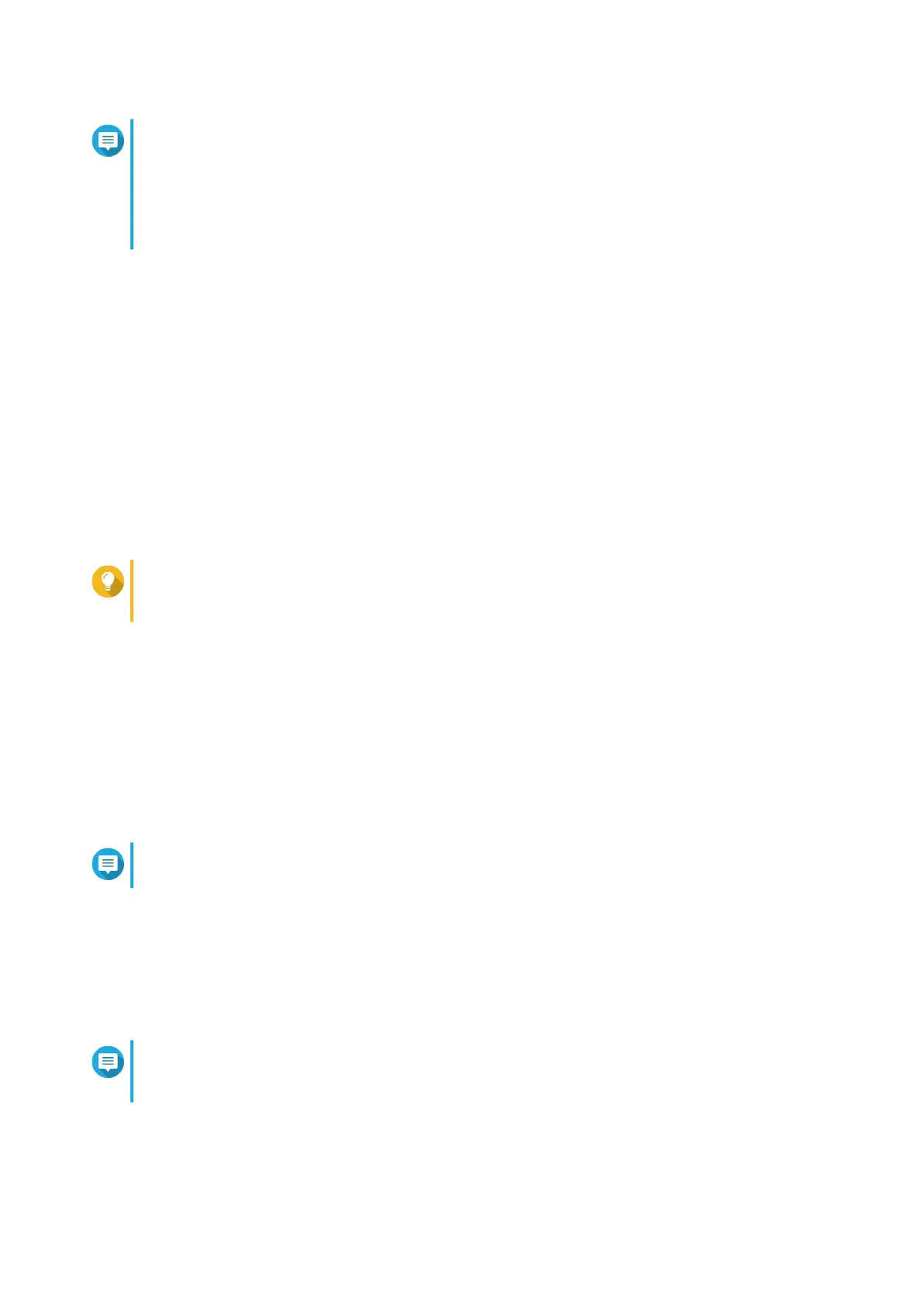 Loading...
Loading...