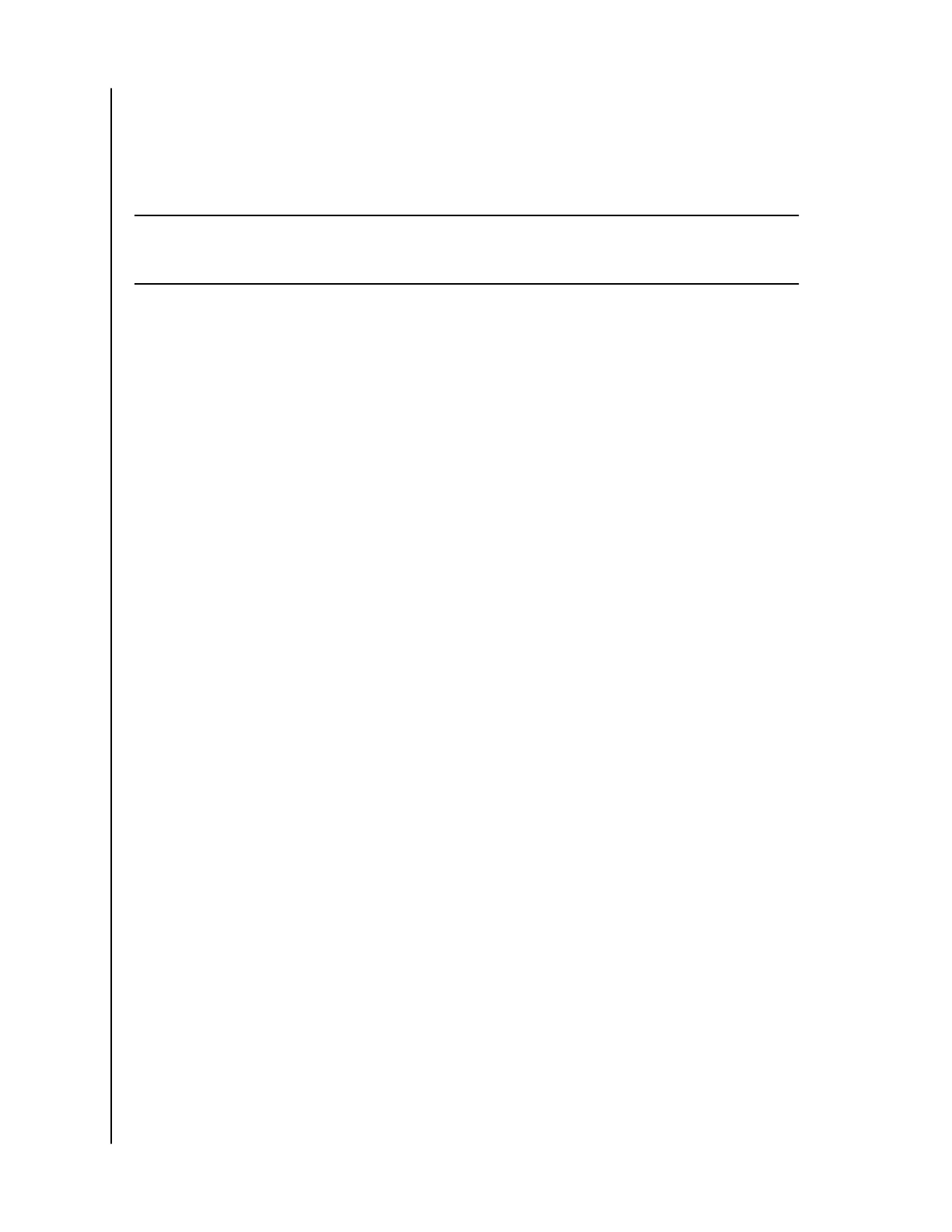Free Up Space
The Free Up Space function allows for content to be removed from a
smartphone while still retaining a copy of the file(s) on the iXpand Wireless
Charger. To use this process, follow these steps:
Caution: By removing a file from your smartphone, the only remaining version of the file will
be on the iXpand Wireless Charger — there is no longer a separate backup copy of the file that
is removed.
1. Access the iXpand Charger app.
2. Select the Free Up Space button at the bottom of the Activity screen. This
process will take a few minutes as all of the content in your camera roll is
accessed.
3. The Free Up Space box will open, select the Continue button.
4. Select the items from your camera roll that you want to remove by tapping
the image. This will place a checkmark in the circle located on each image.
If you choose to select and delete all
files in your camera roll, tap the icon
in the upper left-hand corner with two checkmarks.
5. After all of the files for remove have been selected, note the Free Up button
at the bottom of the screen with amount of space that will be freed up.
6. Tap the Free Up button. This will open a
confirmation box. Select the
Continue button.
7. In iOS, another
confirmation box will open. This will confirm whether or not
you want to delete these files from your smartphone. If you choose to have
these
files deleted from your smartphone, tap the Delete button. Otherwise,
tap the Don't Allow button.
8. If you delete the files selected during this process, a congratulatory screen
will
briefly display the amount of space that was made available. Then the
process will return to the Activity screen.
Select and Restore - Photos
To restore files from the iXpand Wireless Charger back to the camera roll on
your smartphone.
1. Access the iXpand Charger app.
2. Tap the Photos icon on the main menu.
3. Tap the Select and Restore button at the bottom of the screen.
4. This will open the Restore box. Would you like to restore all photos and
videos or select
specific ones? Select either the All or Some option.
5. If you choose All, then all
files deleted from the smartphone will be
restored.
6. If you choose Some, then you will select the individual
files that will be
restored.
7. After the
file section is done, tap the Restore button and the deleted files
will be restored.
Simple To Use
SanDisk
User Manual
5

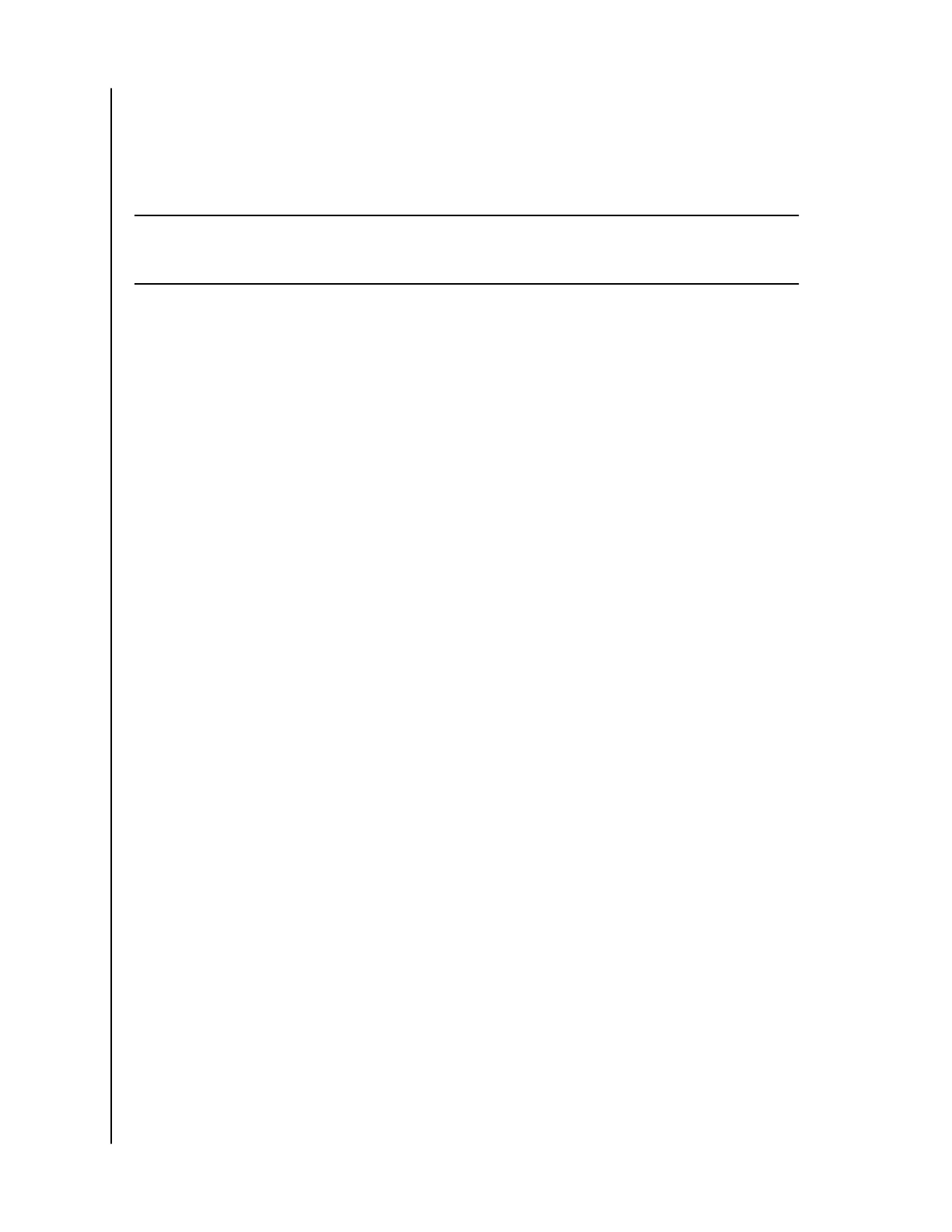 Loading...
Loading...