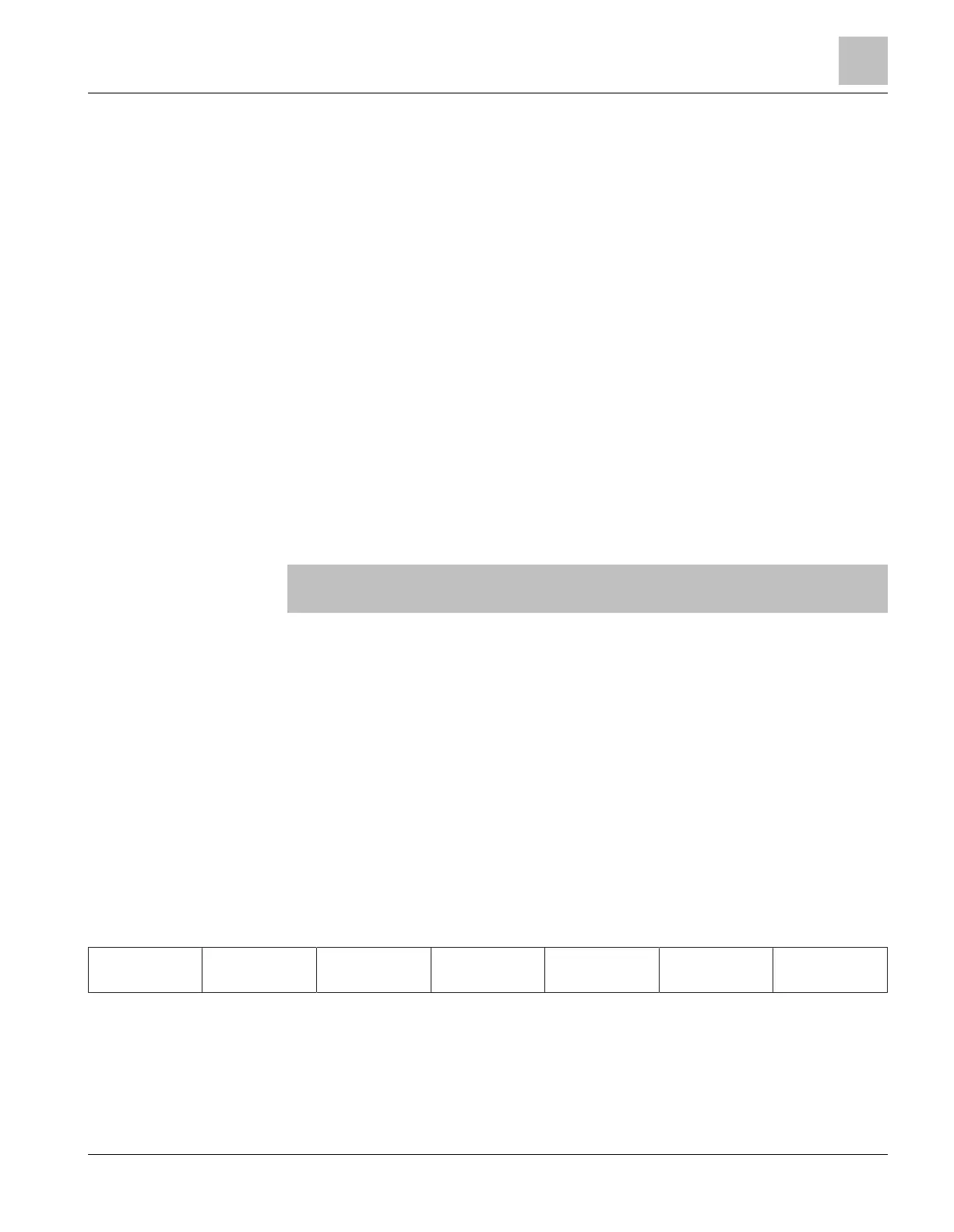Acknowledge 'Trouble'
1.
Press <Acknowledge> before the expiry of t1.
a The local alarming equipment is immobilized.
2.
Read the 'Trouble'location off the display.
3.
Go to the 'Trouble' location.
4.
Remedy the 'Trouble'.
5.4 Display and scroll through lists
'Events' and statuses from the configured visibility of the remote terminal are displayed
in lists.
If a list contains several 'Events', you can use the navigation keys to scroll to the next
item in the list. The highlighting also switches to the next 'Event'.
5.4.1 Show ALARM list
In the event of an 'ALARM', the 'ALARM' list is displayed automatically.
If the 'ALARM' list contains several 'ALARMS', you can use the navigation keys to
scroll to the next item in the list.
The figure below shows a sample alarm event':
Fire Department requested
001 ALARM
––––––
Man. FIRE ALARM
Zone
1
–––––––––––––––––––––––––––––––
Zone
––––––––––––––––––––––––––––
––
1
––––
Table 2: Alarm event
5.5 Changing visibility using navigation buttons
You can switch between the following types of visibility for an event using the <◄> and
<►> navigation buttons:
● Standard visibility
● Expanded visibility
● Details view
Standard
visibility
◄► Expanded
visibility
◄► Details view ◄► Standard
visibility
Table 3: Changing visibility using navigation buttons
Switching between events
● Standard visibility and 'Expanded visibility': Use the <▲> and <▼> buttons to select
the previous or next event in the event category.
● Details view: Use the <◄> button to go to 'Expanded visibility', then use <▲> and
<▼> to select the previous or next event in the event category.
Operation
Display and scroll through lists
5
A6V10333444_h_en_-- 19 | 22

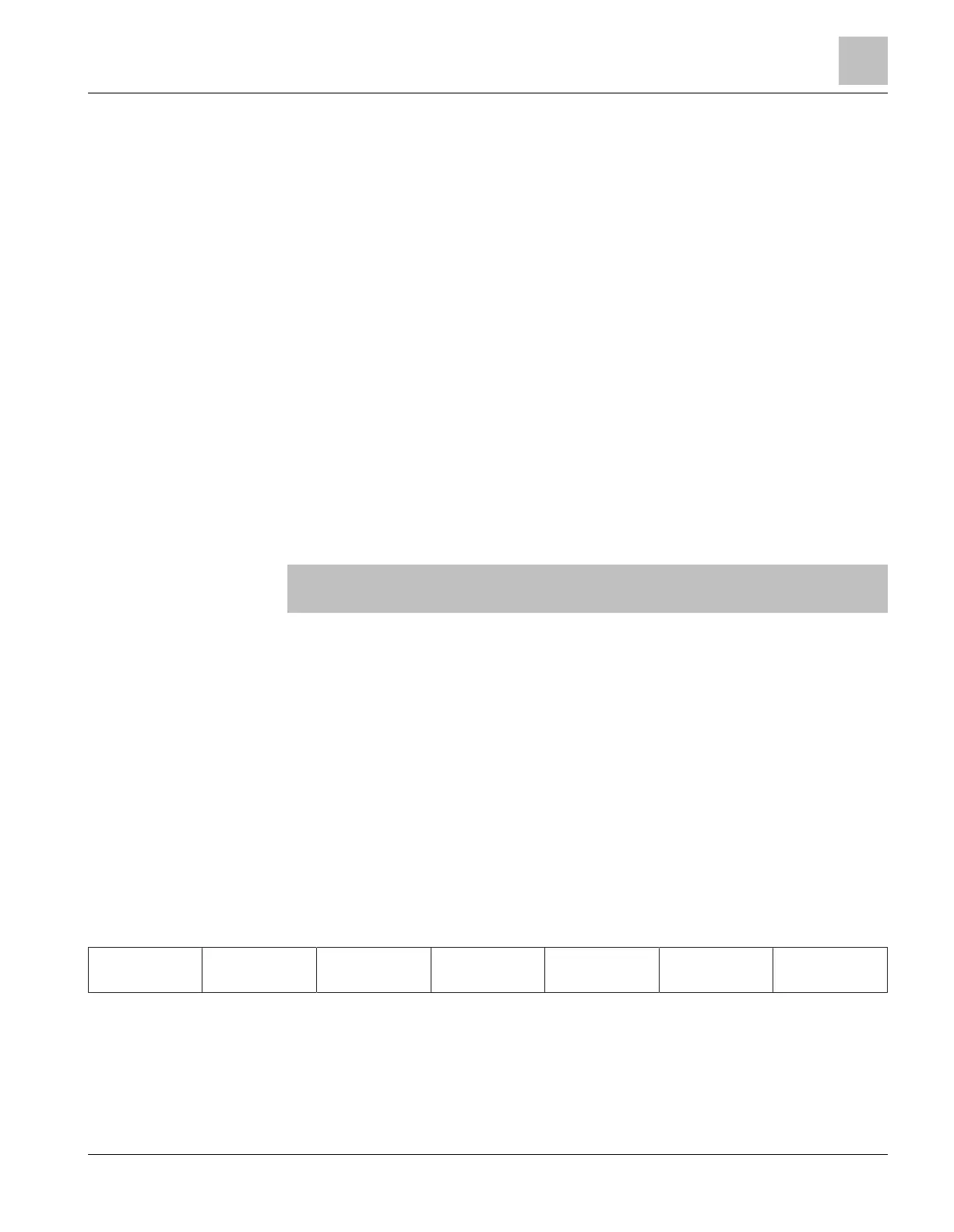 Loading...
Loading...