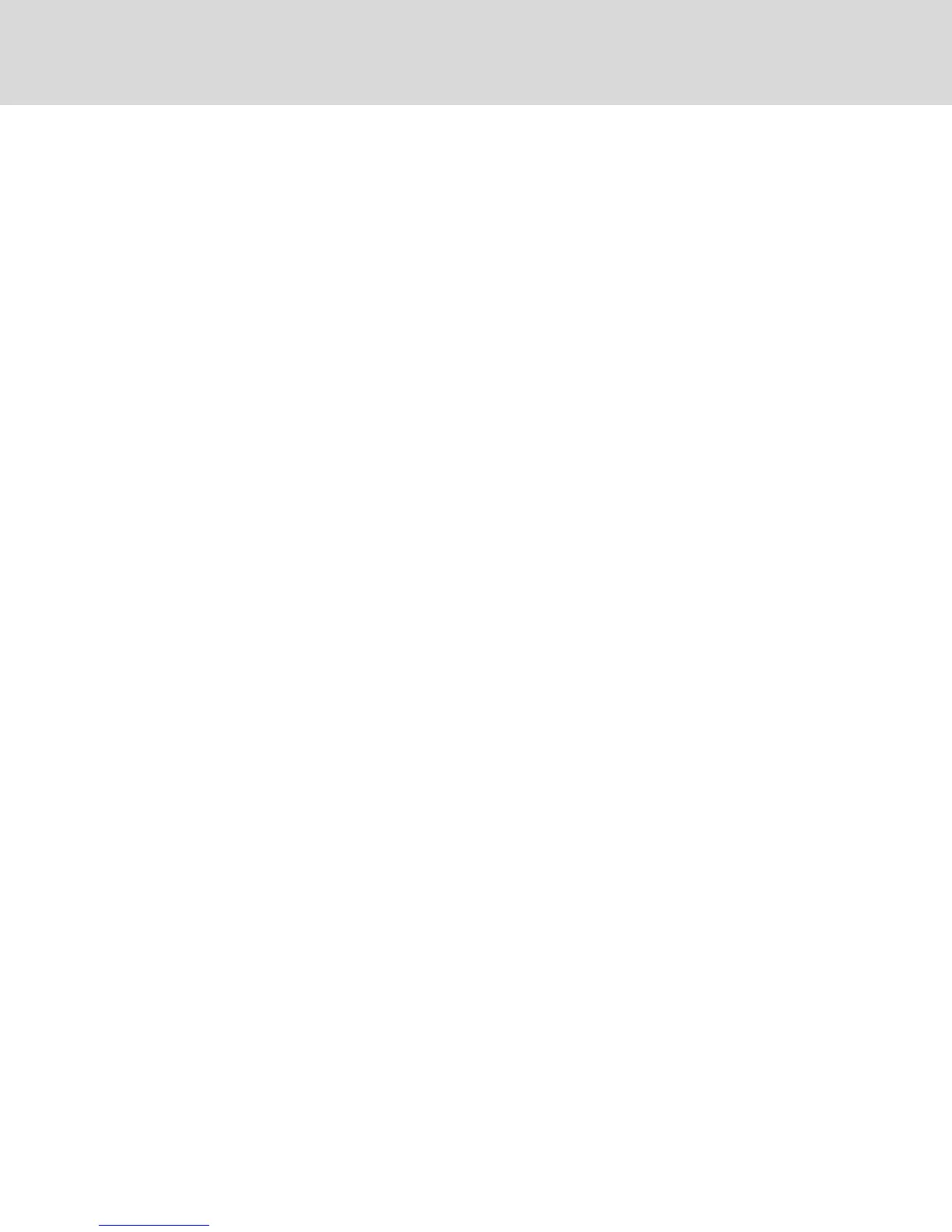To use the multiple monitor feature, you must download and install the KM Multi-Monitor Driver from the
Software Downloads section on the Vertiv website on each of the applicable computers.
VDTswitching
By default, the switch is configured to use the relative mouse setting, which confines mouse cursor
movement to the screen of the selected computer. With this setting, you must use the front panel channel
selection buttons to switch between computers.
Alternatively, the switch can be configured to use the absolute mouse setting, which allows you to move
between isolated computer systems by moving the mouse cursor across display borders. When the mouse
cursor scrolls beyond the screen border from one computer to another, the keyboard, mouse, audio and
USB device mapping switch accordingly. You can enable the absolute or relative mouse settings by
pressing a keyboard shortcut on the connected keyboard. See Keyboard Shortcuts on page 19 for a list of
the keystroke combinations.
You can use the preset keys to configure the KM to support more than one monitor per channel. The
following images detail the different preset monitor configurations.
NOTE: In the configurations, gray indicates a single computer and black indicates a multi-monitor
display. P indicates the primary display and S indicates the secondary display in a multi-monitor display
configuration.
Vertiv™ | Cybex™ SC Switching System Installer/User Guide
16
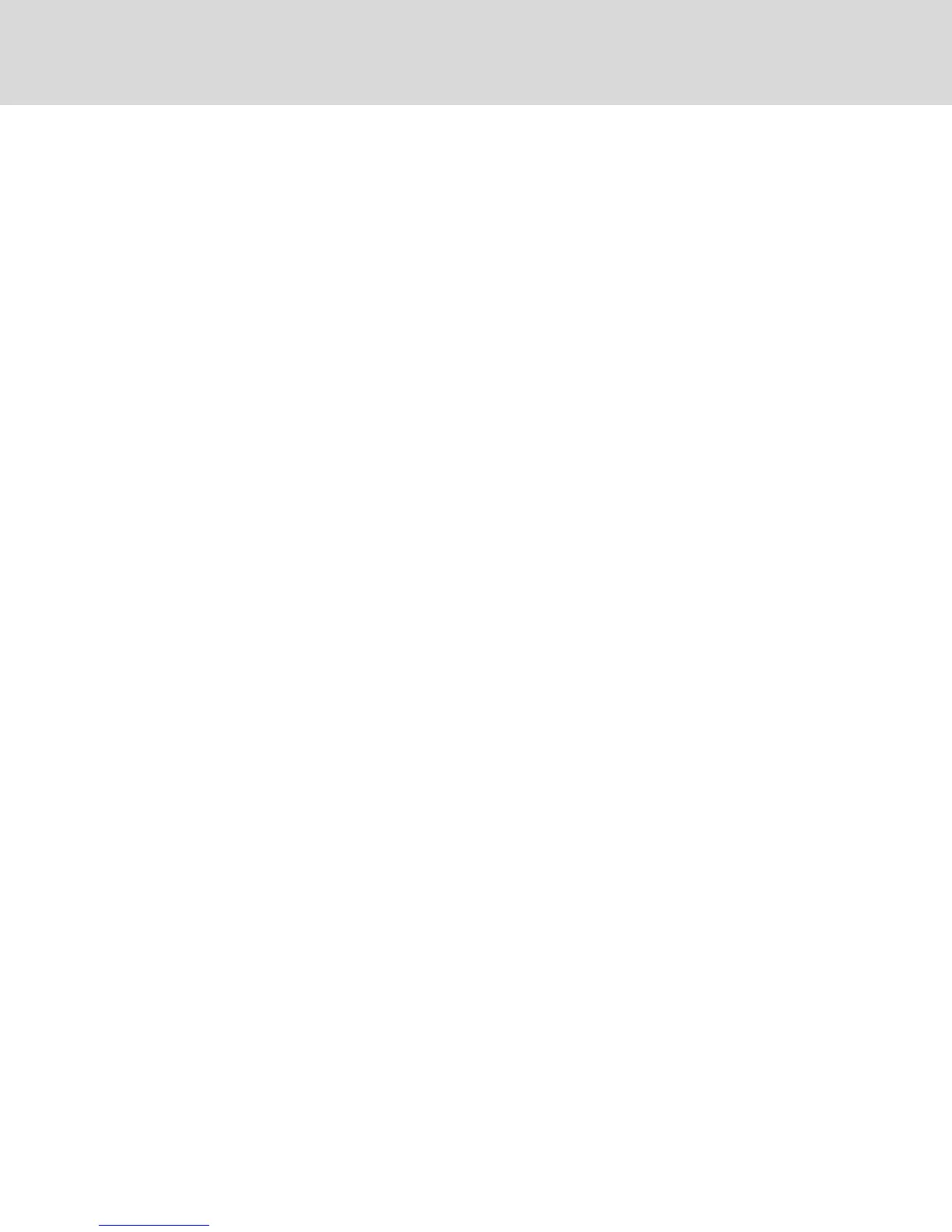 Loading...
Loading...