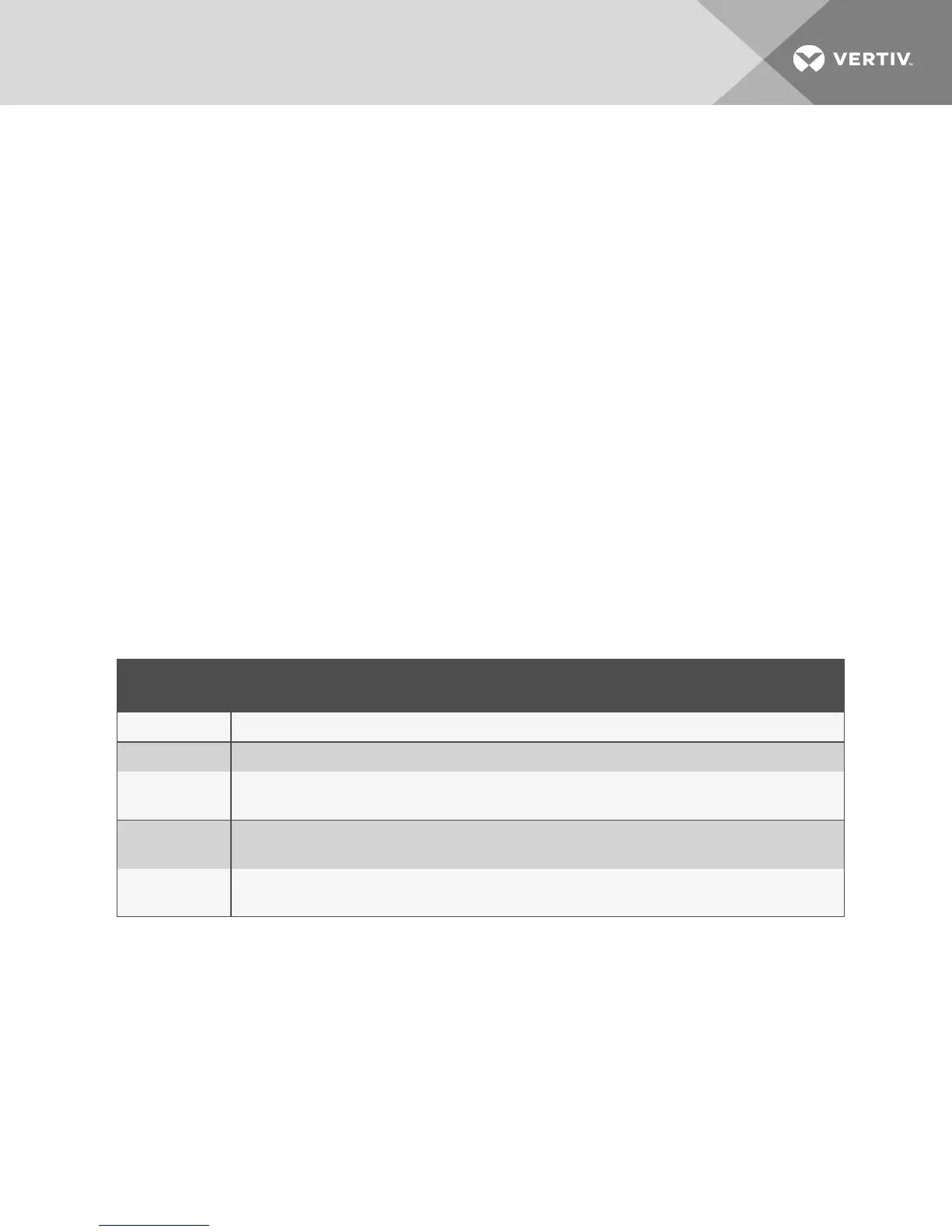The KMconfiguration utility allows administrators to define the number of monitors connected to each
computer. Monitors can vary in size and resolution, and can be arranged in multiple layouts. You must
download and install the KM configuration utility from the Software Downloads section on the Vertiv web
site.
The KMconfiguration utility operates only with Microsoft® Windows®. Before downloading and installing
the KM configuration utility, ensure at least Microsoft® Windows®XP is installed on the computers to be
connected. The following browsers support the KMconfiguration utility:
• Google Chrome 20.0 or higher
• Microsoft® Internet Explorer®
• Mozilla® Firefox®
Before creating a KMconfiguration file, verify the number of computers and monitors to be connected to
the KM switch and the monitors' sizes and resolutions.
2.4.1 Creating a KM configuration file
A KM configuration file is referred to in the KM configuration utility interface as a KMconfiguration
project. Each customized setup requires its own project. You can create projects using the
KMconfiguration utility project wizard. After completing the steps in the wizard, the KMconfiguration file
is generated and downloaded to the computer.
The following table lists guidelines for entering project file information.
CONFIGURATION
FIELD
DESCRIPTION
Project Name Name of the custom monitor configuration.
Product Model Model of the KM switch.
Mouse Speed
Default mouse cursor speed for all systems. Changes in the mouse cursor speed value on each computer do
not affect the KMswitch's mouse cursor speed.
Mouse
Acceleration
Rate at which the mouse cursor speed increases. Changes in the mouse cursor acceleration value on each
computer do not affect the KMswitch's mouse cursor acceleration.
Number of
Computers
Total number of computers to be connected to the KMswitch for a particular configuration.
To create a new KMconfiguration project:
1. Log in to the KM switch as administrator, launch the KMconfiguration utility and click New
Project.
2. Enter the project name and number of computers into the fields on the KMproject setup
window.
3. Select the product model, mouse speed and mouse acceleration from the drop-down menus
and click Next Step.
2 Basic Operation
23

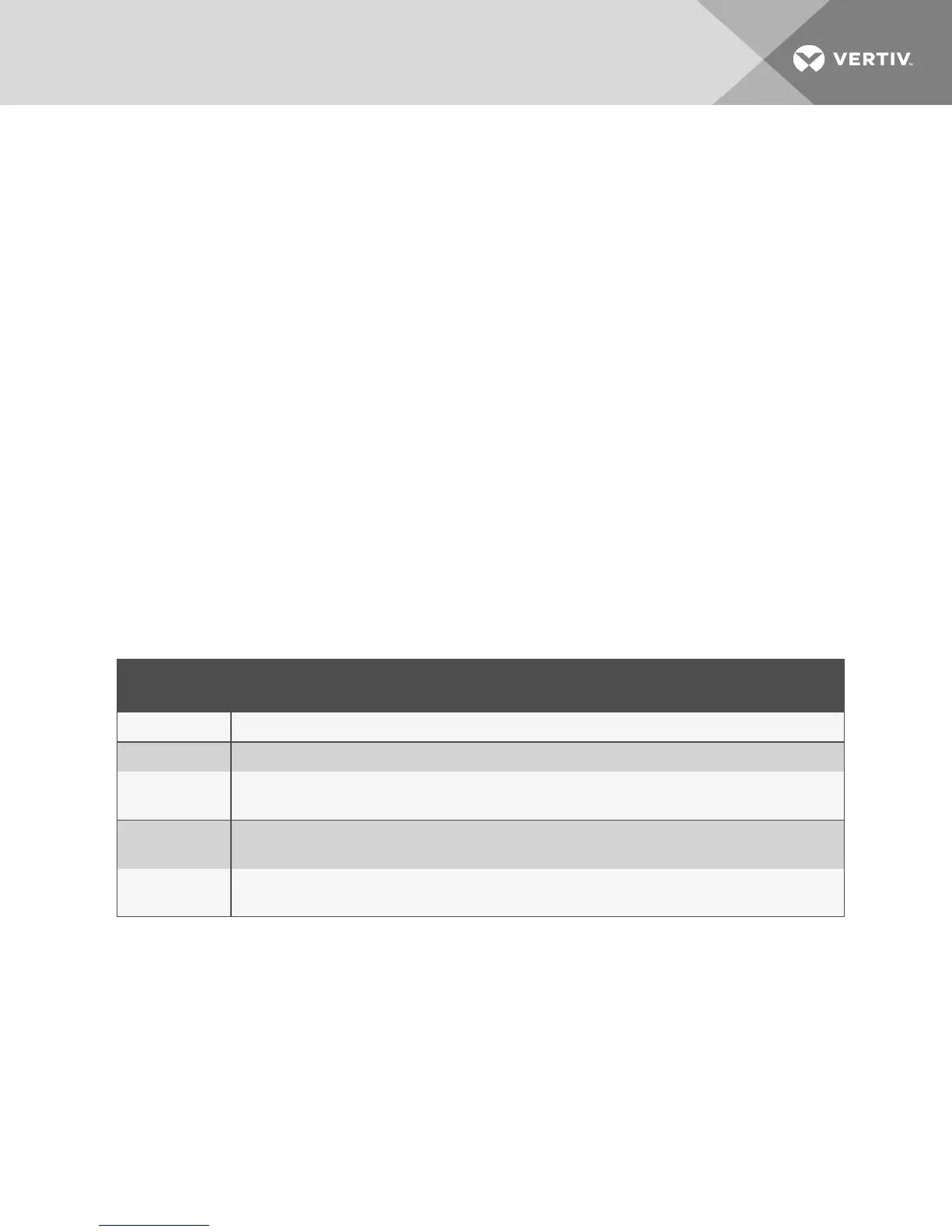 Loading...
Loading...