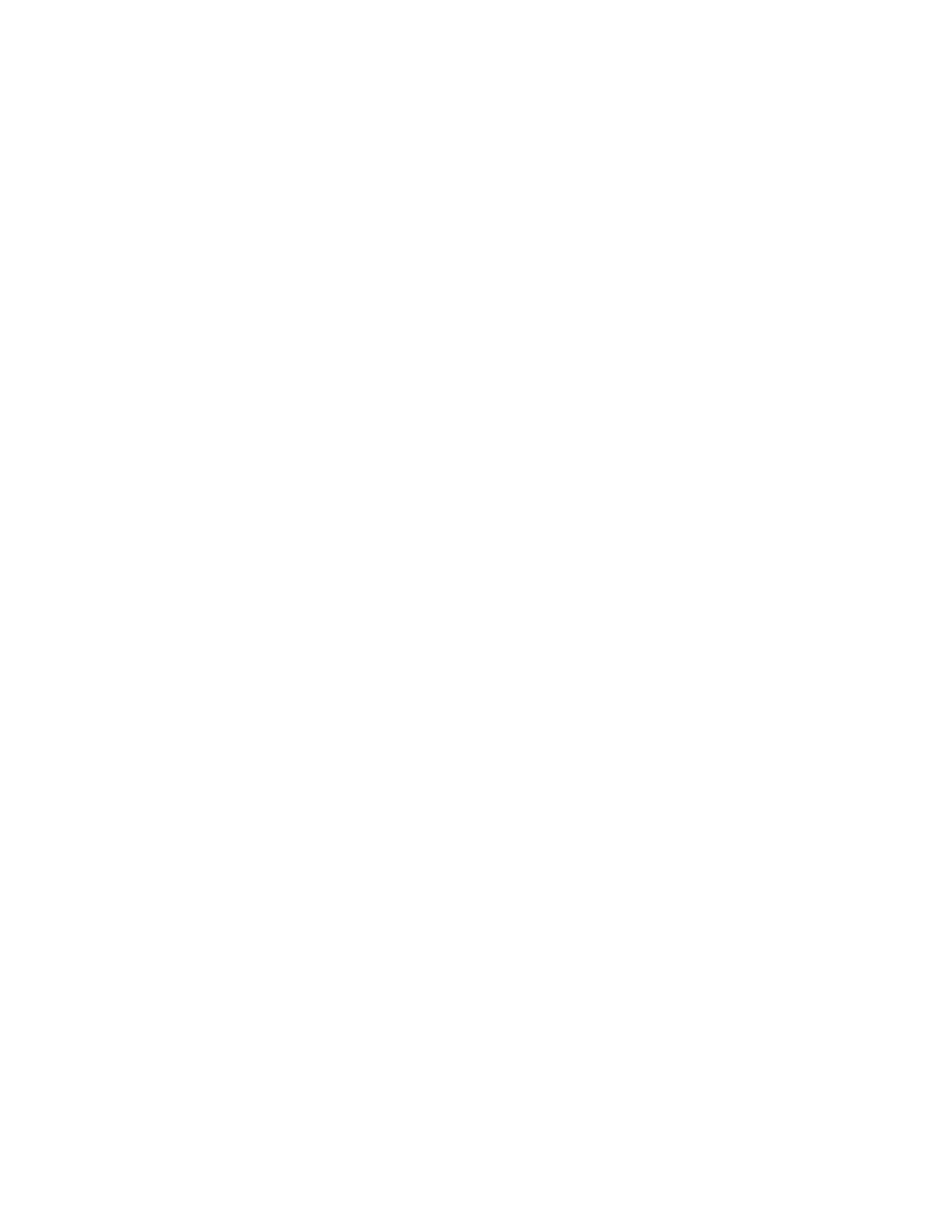displays the Home screen only. The setting does not apply when a different app is open at the
control panel.
If a selected app is no longer available, a notification displays and the entry screen defaults return to
the factory default settings.
When both the Auto Start When Originals Are Detected feature and the Originals Detected feature
are enabled for an app, you can create touchless workflows. For more information, refer to Creating
Personalized Touchless Workflows.
SSeettttiinngg tthhee DDeevviiccee DDeeffaauulltt AApppp
To set the device default app for the logged-in user:
1. At the printer control panel, press the Home button.
2. Touch Log In. Type the user name using the keypad, then touch Next. Type the password using
the keypad, then touch Done.
3. Touch Personalize.
4. Touch Entry Screen Defaults.
5. Touch Device Default App.
6. Touch the required app or 1-Touch App.
7. Touch OK.
SSeettttiinngg tthhee OOrriiggiinnaallss DDeetteecctteedd OOppttiioonn
To set the default screen when original documents are detected:
1. At the printer control panel, press the Home button.
2. Touch Log In. Type the user name using the keypad, then touch Next. Type the password using
the keypad, then touch Done.
3. Touch Personalize.
4. Touch Entry Screen Defaults.
5. Touch Originals Detected.
6. Touch the required app or 1-Touch App.
7. Touch OK.
PPeerrssoonnaalliizziinngg tthhee AAppppss
The app personalization options enable you to modify the features available, save app default
settings, or remove personalized settings applied to an app.
You can personalize the Copy, ID Card Copy, Email, Fax, and Scan To apps for your device.
Xerox
®
AltaLink
®
C81XX Series Color Multifunction Printer
User Guide
75
Personalize

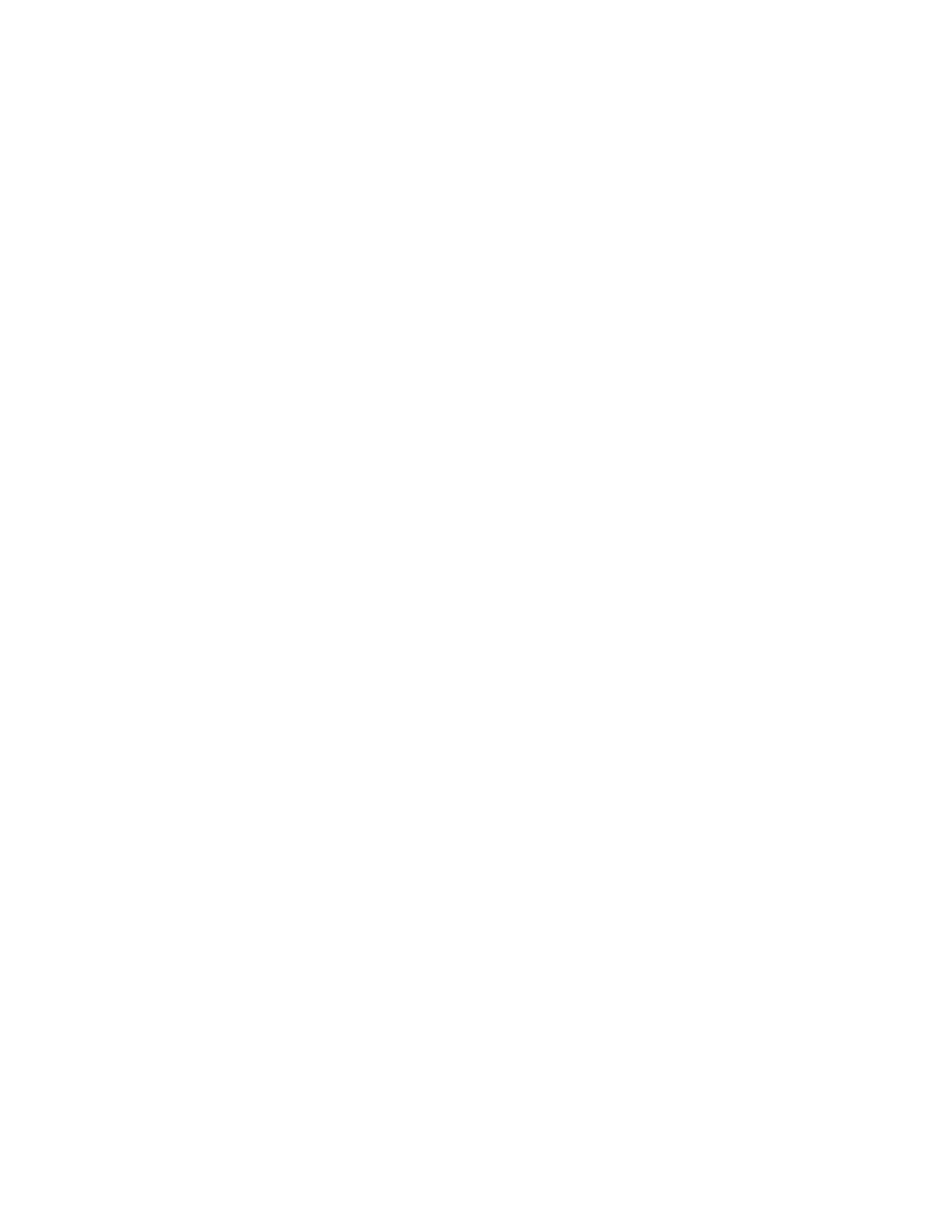 Loading...
Loading...