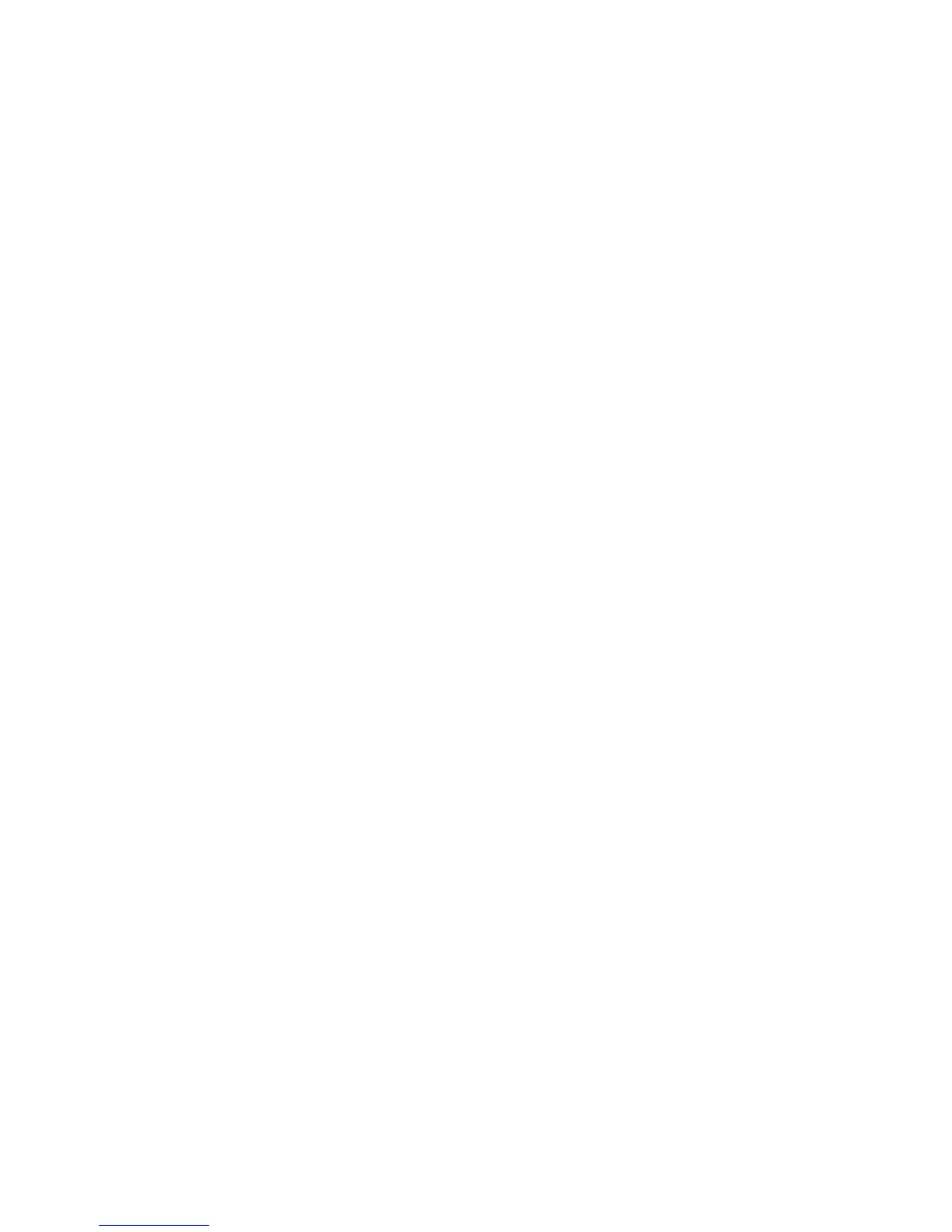12
Xerox
®
D95/D110/D125 Copier/Printer Security Function Supplementary Guide
11. Select [Save].
12. Select [Yes] to apply the change.
13. Select [Yes] to reboot.
Set Authentication
1. Select [Authentication/Security Settings] on the [Tools] screen.
2. Select [Authentication].
3. Select [Login Type].
4. On the [Login Type] screen, select [Login to Local Accounts] or [Login to Remote
Accounts].
5. Select [Save].
When [Login to Remote Accounts] is selected in step 4, proceed to steps 6 to 12.
6. Select [System Settings] on the [Tools] screen.
7. Select [Connectivity & Network Setup].
8. Select [Remote Authentication Server Setting].
9. Select [Authentication System Setup].
10. Select [Authentication System].
11. Select [Change Settings].
12. On the [Authentication System] screen, select [LDAP] or [Kerberos].
13. Select [Save].
14. To exit the [Remote Authentication Server Setting] screen, select [Close].
Set Access Control
1. Select [Authentication/Security Settings] on the [Tools] screen.
2. Select [Authentication].
3. Select [Access Control].
4. Select [Device Access].
5. On the [Device Access] screen, select [Locked] for [Service Pathway], [Job Status Pathway],
and [Machine Status Pathway].
6. Select [Save].
7. Select [Service Access].
8. On the [Service Access] screen, select an item and then select [Change Settings].
9. Select [Locked].
10. Select [Save].
Perform steps 8 and 10 for each item.
11. Select [Close].

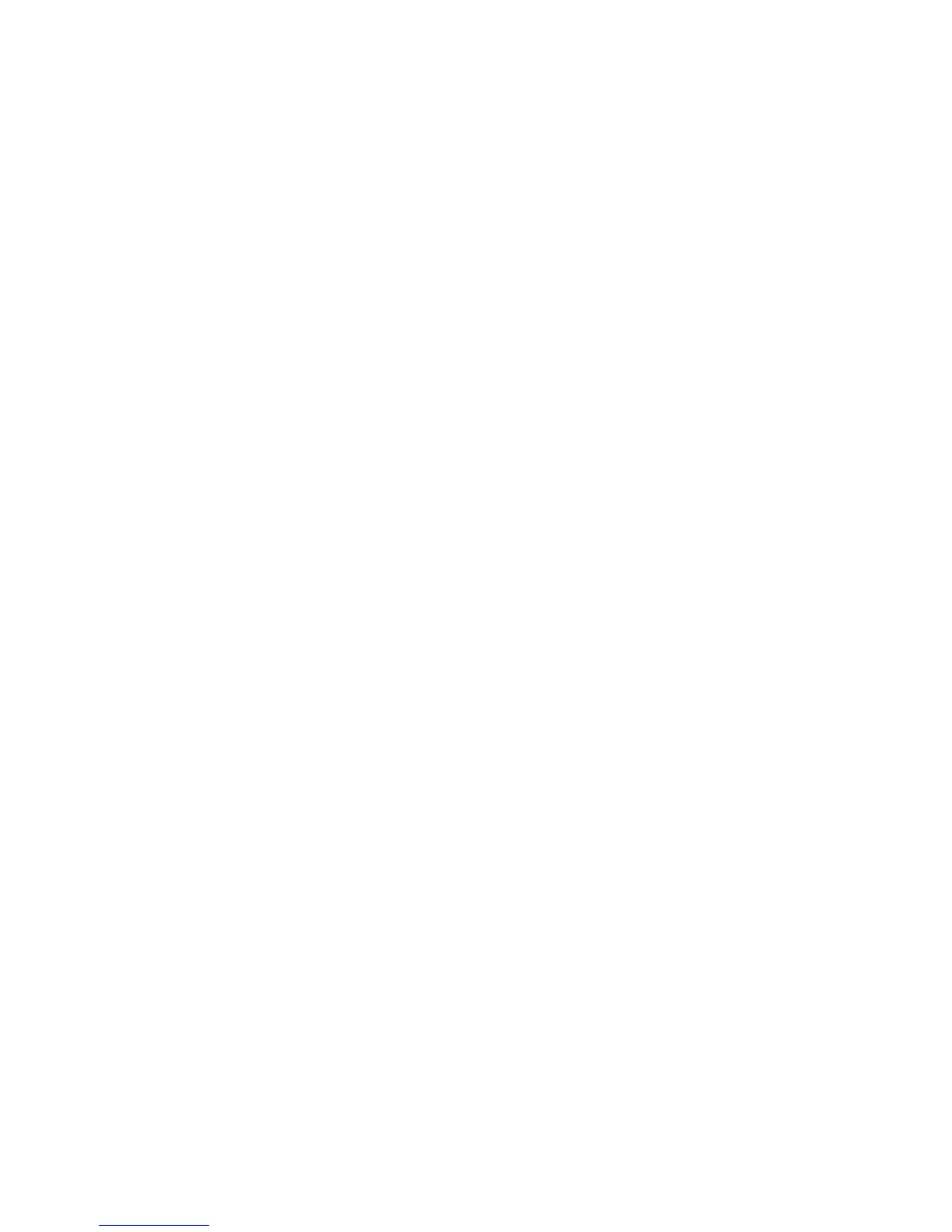 Loading...
Loading...