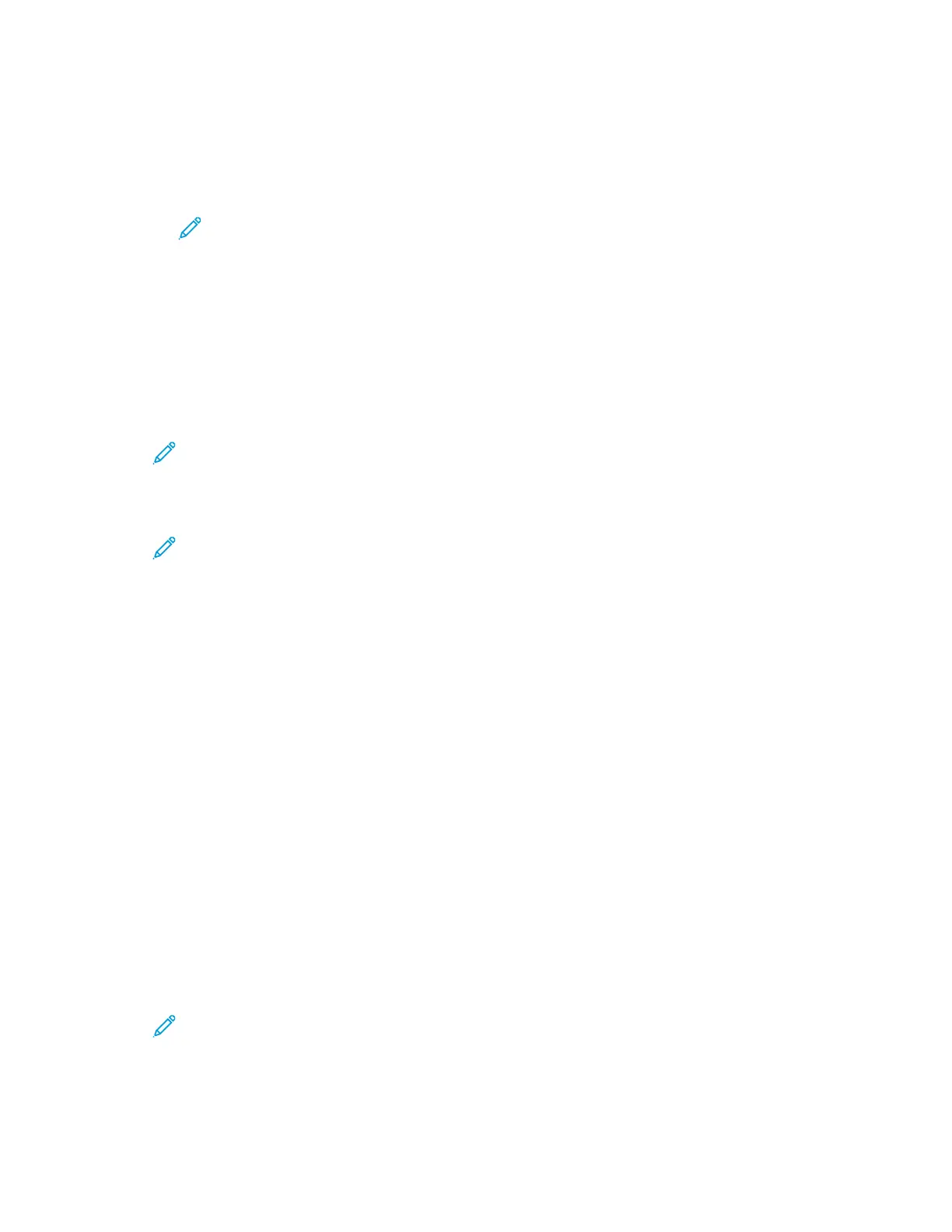6. For Require Authentication for Scanning, select an option:
• Off: This option allows the device to scan without requiring authentication.
• HTTP Basic: This option authenticates with user accounts that are configured in the device
user database or in the network database.
Note: HTTP Basic sends user login credentials as plain, unencrypted text over HTTP. To
send encrypted login credentials, use HTTPS.
• HTTP Digest: This option authenticates with user accounts that are configured in the device
user database.
7. If you selected HTTP Basic authentication, for Validation Location, select an option:
• Validation on the Device: This option enables IPP authentication of user accounts that are
configured in the device user database.
• Validation on the Network: This option enables IPP authentication of user accounts that are
configured on the network authentication server for the device.
Note: The same network authentication configuration is used on the printer for each login
method that is configured for Network Authentication.
8. To edit the device name or location, for Device Name, Device Location, or Geographic Location,
click Edit.
Note: Providing a device name can help users identify the device.
9. Click Save.
For additional information about AirPrint configuration and settings, refer to the System
Administrator Guide at www.support.xerox.com.
CCoonnffiigguurriinngg GGooooggllee CClloouudd PPrriinntt
Google Cloud Print allows you to print documents from an Internet-connected device without using a
print driver. Documents stored in the cloud, a personal computer, tablet, or smartphone can be sent to
the printer from anywhere.
For more information on Google Cloud Print, including procedures for managing accounts, sharing
printers, and printing, refer to the Google Cloud Print Help Center.
Before you begin:
• Set up a Google email account.
• Configure the printer to use IPv4.
• Configure Proxy Server settings as needed.
To configure Google Cloud Print:
1. At your computer, open a Web browser. In the address field, type the IP address of the printer,
then press Enter or Return.
Note: If you do not know the IP address for your printer, refer to Finding the IP Address of
Your Printer.
Xerox
®
EC8036/EC8056 Color Multifunction Printer
User Guide
55
Getting Started

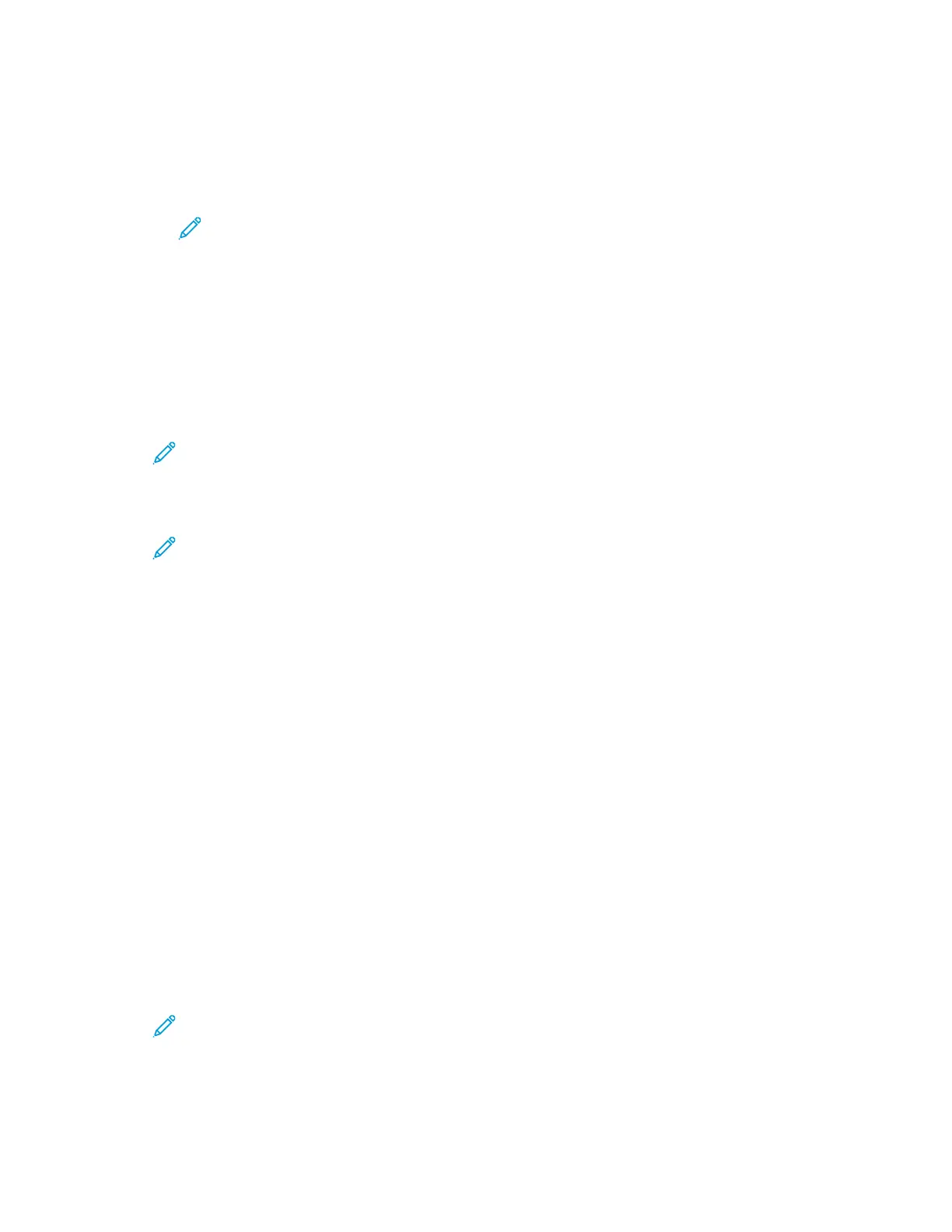 Loading...
Loading...