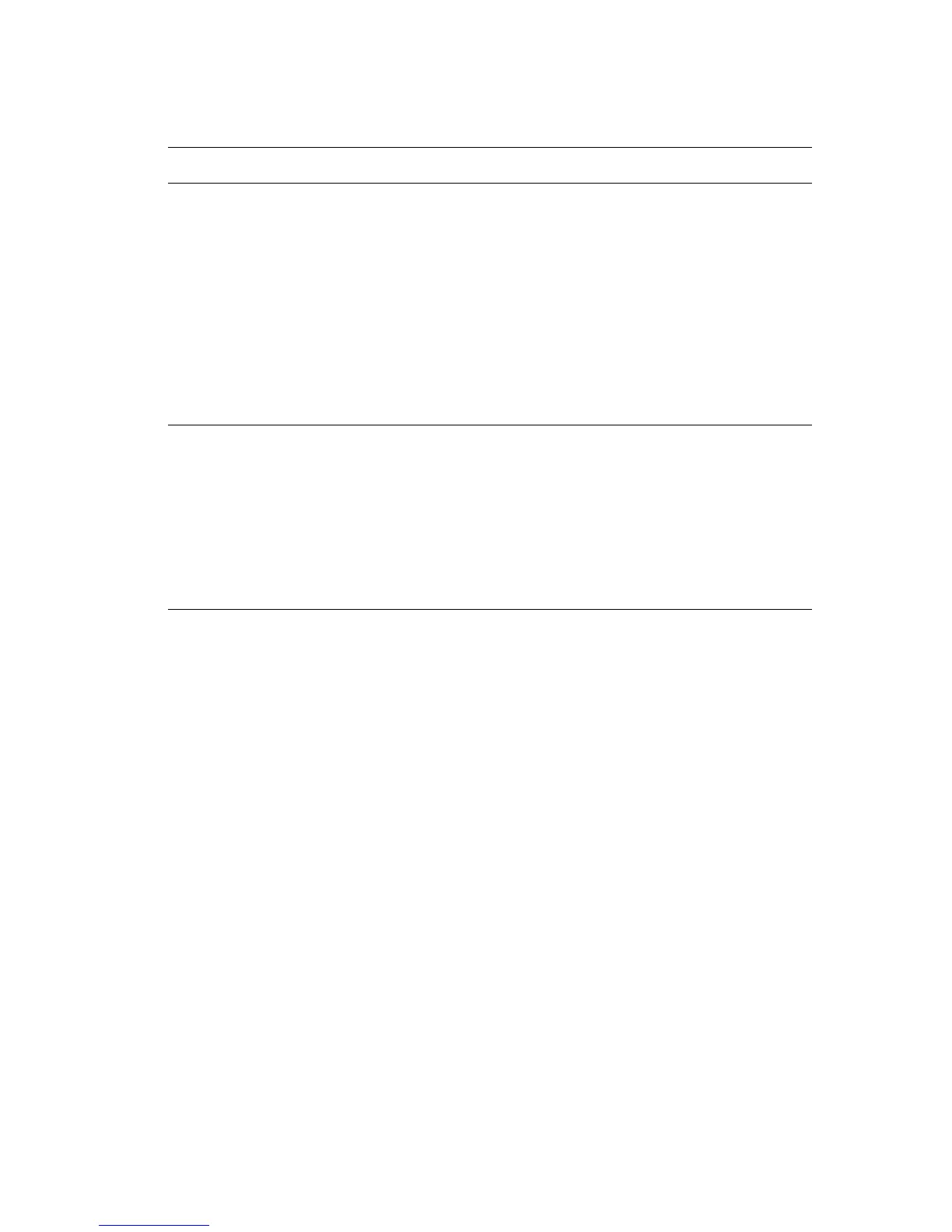Using Color Corrections
Phaser® 7760 Color Laser Printer
1-11
To adjust the Automatic color correction in a supported driver:
Operating System Steps
Windows 2000,
Windows XP, or
Windows Server 2003
1. Select the TekColor tab.
2. Select the Automatic color correction.
3. Click the Advanced Setup button to open the Automatic Color Setup
dialog box.
4. On the Office Color, Press Match, and Spot Color tabs of the dialog
box, make the desired changes to the selections for Text & Graphics
and Images drop-down lists.
5. If more adjustments are needed for an element, click the More Options
button, make adjustments to the sliders in the Color Adjustment
Options dialog box, and then click the OK button.
6. Click the OK button to save your changes in the Automatic Color
Setup dialog box.
Mac OS X, version
10.2 and higher
1. In the Print dialog box, select Image Quality from the drop-down list.
2. Select Automatic from the Color Correction drop-down list.
3. Click Automatic Color Setup.
4. On the Office Color, Press Match, and Spot Color tabs, make the
desired changes to the selections for Text & Graphics and Images
drop-down lists.
5. If more adjustments are needed for an element, click the More Options
button after that element, make adjustments to the sliders in the Color
Adjustments dialog box, and then click the OK button.

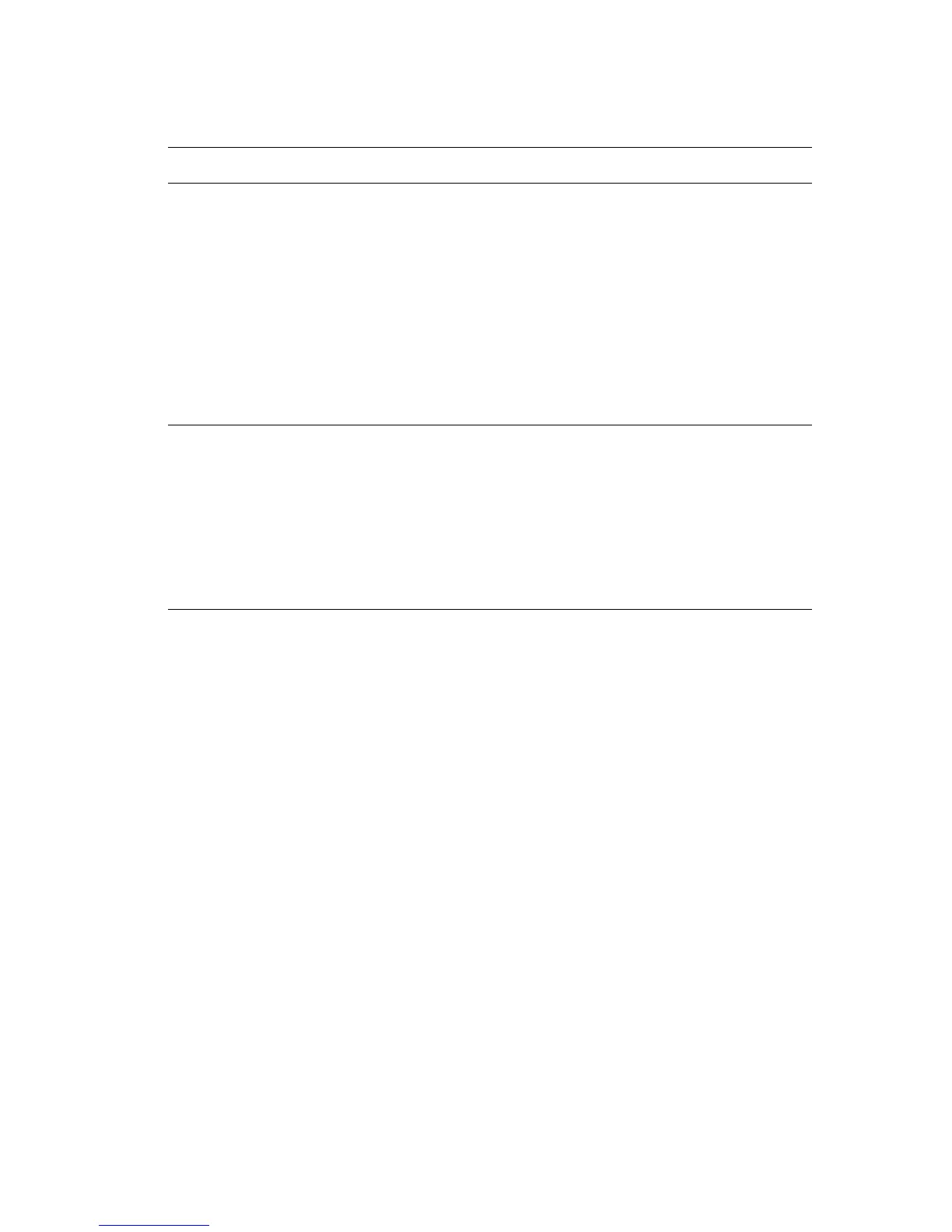 Loading...
Loading...