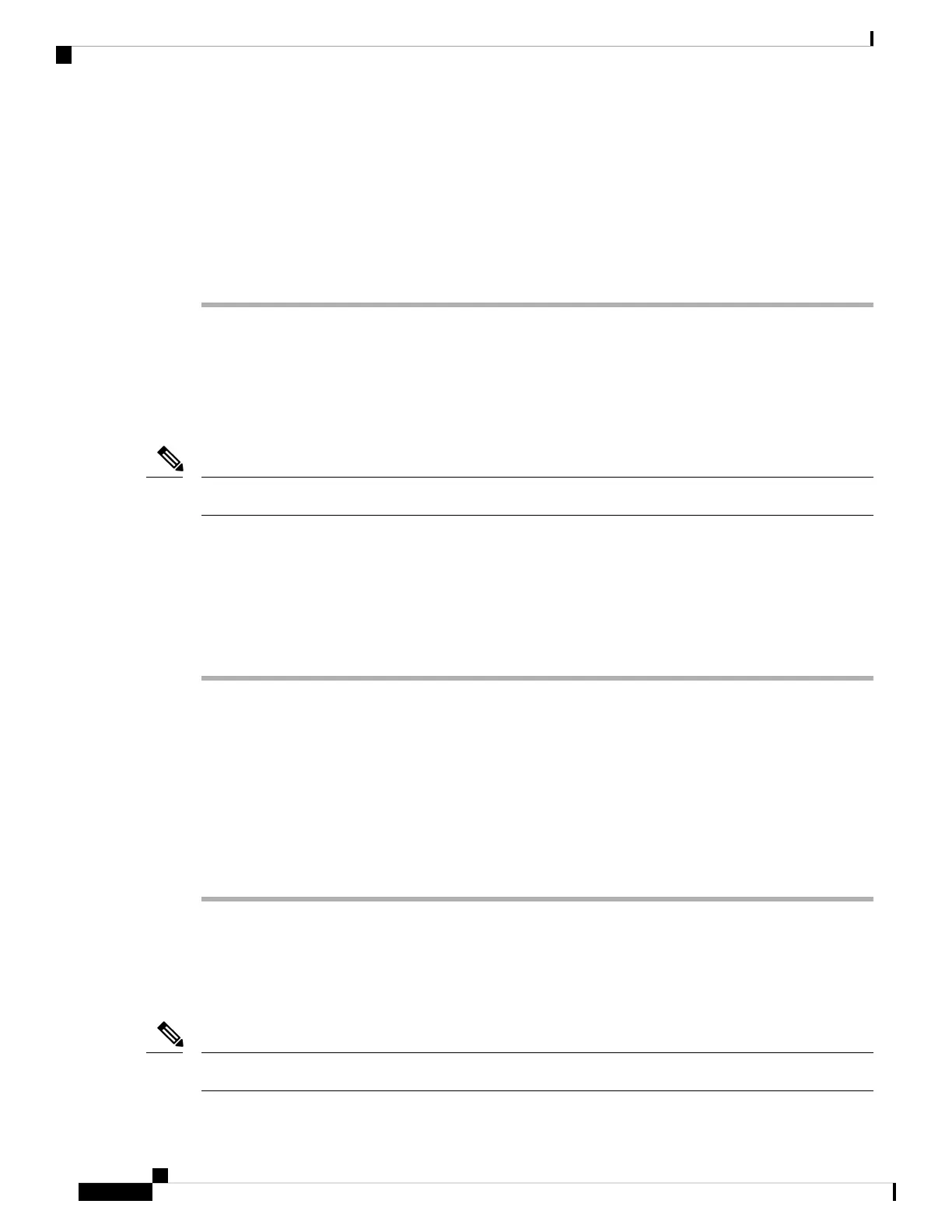Step 17 Press Ctrl+C.
Step 18 Go to the text editor and click in the top of the file body.
Step 19 Press Ctrl+V.
Step 20 Save the file to a known location on your PC.
Name the file with the log type, date, and time. For example, siplog_20181212.txt.
Step 21 Use Change the Debug Log Level, on page 10 to change the debug level to Normal Operation.
Change the Debug Log Level
When you have problems with your system, detailed SIP logs and syslogs may help to identify the problem.
Use this procedure only when requested by your service provider. The amount of information gathered with
increased debug levels may degrade system performance.
After you get the required logs, make sure you return the debug level to Normal Operation.
Note
For more information about the fields, see Management Settings Web Page Fields.
Before you begin
Connect to the base station web page as described in Sign into the Administration Web Page.
Procedure
Step 1 Click Management.
Step 2 In the Syslog/SIP Log section, change the Upload of SIP Log to Enabled.
Step 3 In the Syslog/SIP Log section, change the Syslog Level to the required level.
Step 4 Click Save.
Step 5 After you capture logs, click Management.
Step 6 (Optional) In the Syslog/SIP Log section, change the Upload of SIP Log to Enabled.
Step 7 In the Syslog/SIP Log section, change the Syslog Level to Normal Operation.
Step 8 Click Save.
Turn on Multicell Debug Logs
In order to debug multicell problems, you need to turn multicell debugging. This causes the log files to contain
extra log messages about multicell.
After you get the required logs, make sure you return the debug level to Disabled.
Note
Troubleshooting
10
Troubleshooting
Change the Debug Log Level

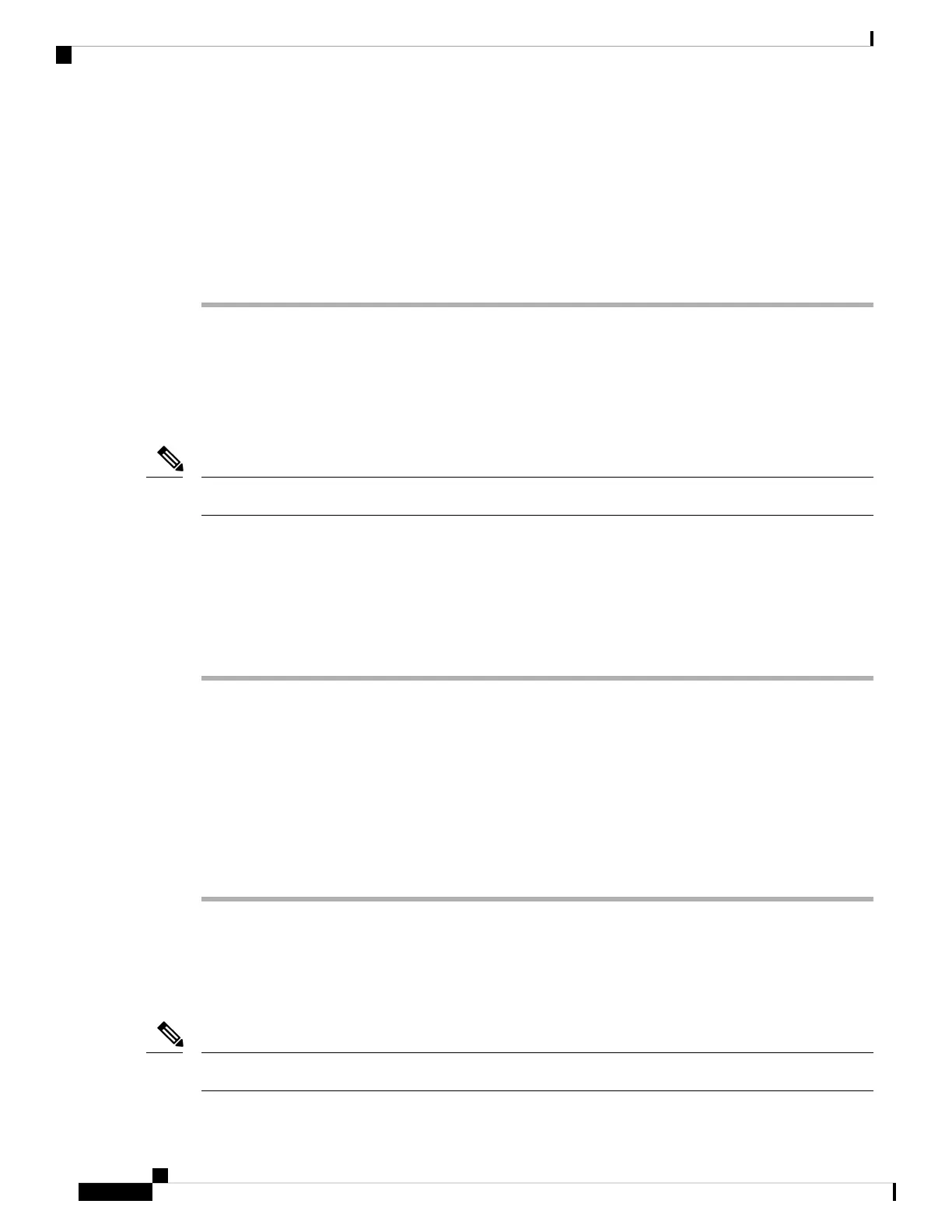 Loading...
Loading...