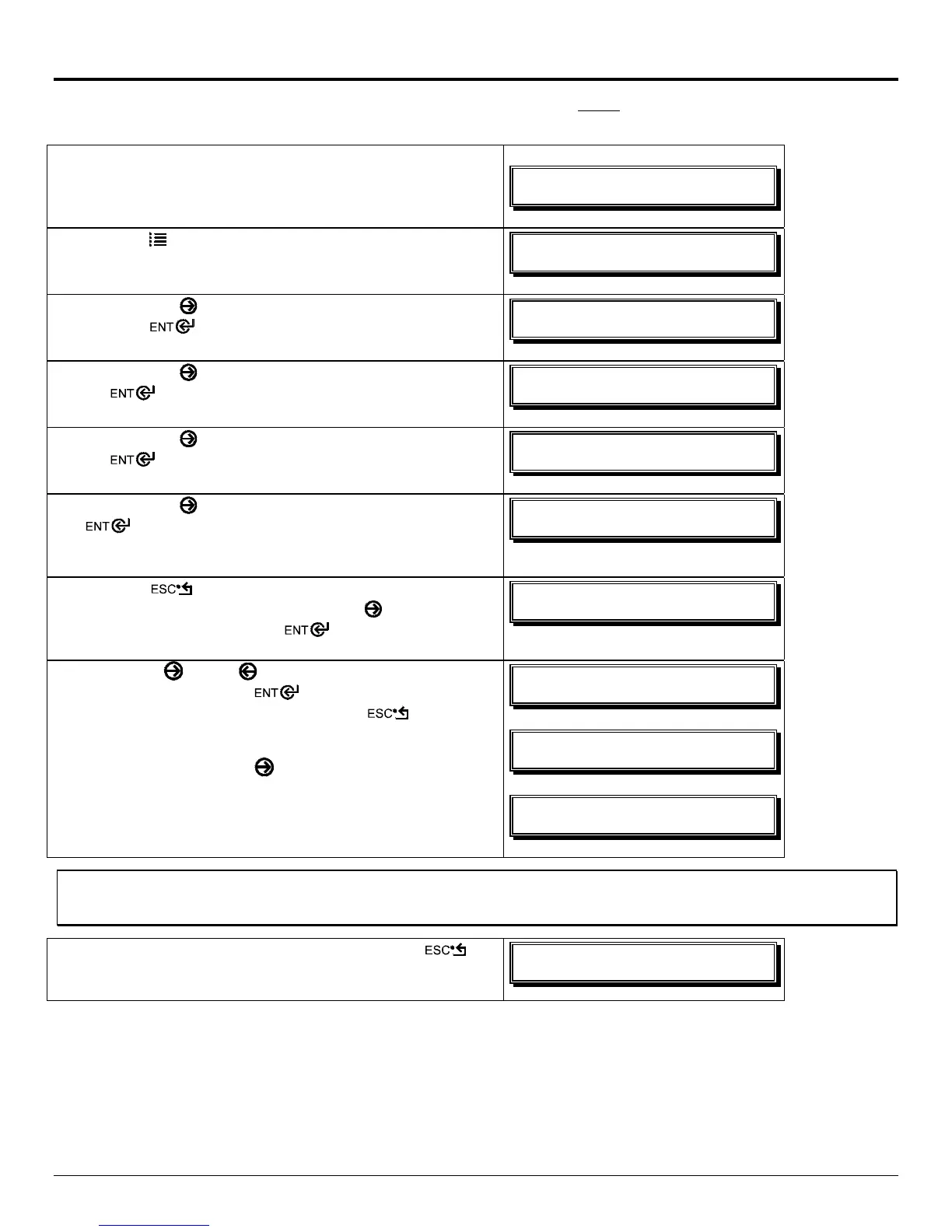6
Configuration Using a Static IP Address
Once the Ethernet Print Sever has been installed, plug in the power cord, but do not connect the Ethernet cable, then turn the
printer’s power switch ‘On’.
1. Verify the printer is in the ‘Ready Mode’
XFE!21;27B!13KVM3114!
SFBEZ!
2. Press the
MENU
button to enter the printer’s menu.
NFOV!NPEF!
NFEJB!TFUUJOHT!
3. Using the
FWD
button scroll to
‘COMMUNICATIONS’ and
press the
button.
NFOV!NPEF!
DPNNVOJDBUJPOT!
4. Using the
FWD
button scroll to
‘NIC ADAPTER’ and press
the
button.
DPNNVOJDBUJPOT!
OJD!BEBQUFS!
5. Using the
FWD
button scroll to
‘IP DISCOVERY’ and press
the
button.
OJD!BEBQUFS!
JQ!EJTDPWFSZ!
6. Using the
FWD
button scroll to
‘DISABLED’ and press the
button.
JQ!EJTDPWFSZ!
+EJTBCMFE!
7. Press the button once to return to the ‘NIC
ADAPTER’
menu level. Then use the
FWD
button scroll to
‘IP ADDRESS’ and press the button.
OJD!BEBQUFS!
JQ!BEESFTT!
8. Use the
FWD
and
REV
buttons to increment/decremnt the
flashing value. Press the
button to move to the next
field. Once all fields are correct press the
button
once. The value will automatically be saved.
You can then use the
FWD
to scroll to the ‘SUBNET MASK
and ‘GATEWAY’ menu items and set those values in the
same manner as the
‘IP ADDRESS’ was set.
JQ!BEESFTT!
+2:3/111/111/2:3!
TVCOFU!NBTL!
+111/111/111/111!
HBUFXBZ!
+111/111/111/111!
;
Note: When the menu item ‘IP DISCOVERY’ is set to enabled you will not be able to change the values for the “IP ADDRESS’,
‘SUBNET MASK’, or ‘GATEWAY’ menu items. The values displayed are for reference only and will become active once
‘IP DISCOVERY’ set to disabled.
9. Once you have the proper addresses set, press the
button repeatily until you have exited the printer’s menu.
Turn OFF the printer and then back ON.
XFE!21;27B!13KVM3114!
SFBEZ!
Once you have entered your IP settings into the printer you can then install the port and printer driver using the Windows
®
‘Add a Printer Wizard’. See section, Installing the Printer Driver and Port in this document.

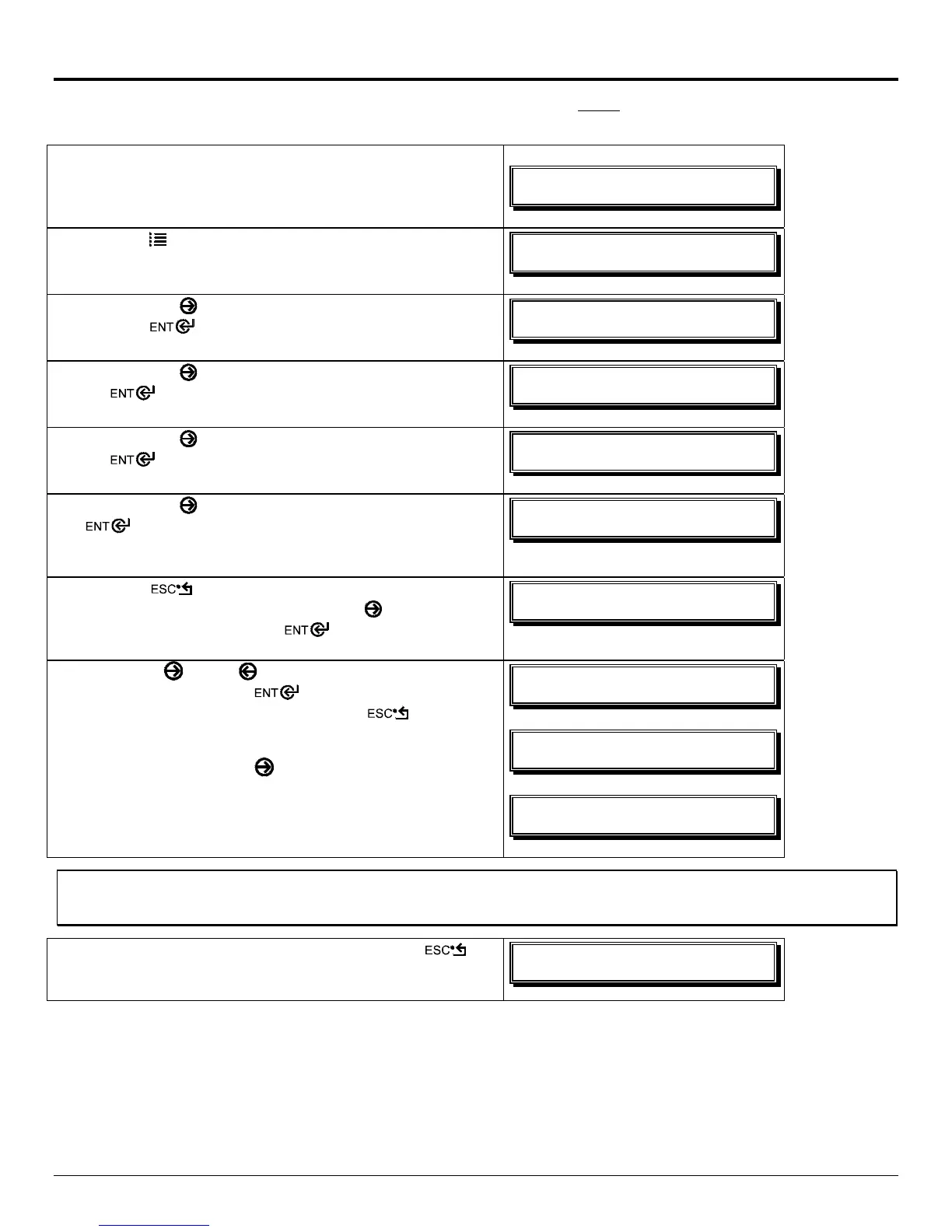 Loading...
Loading...