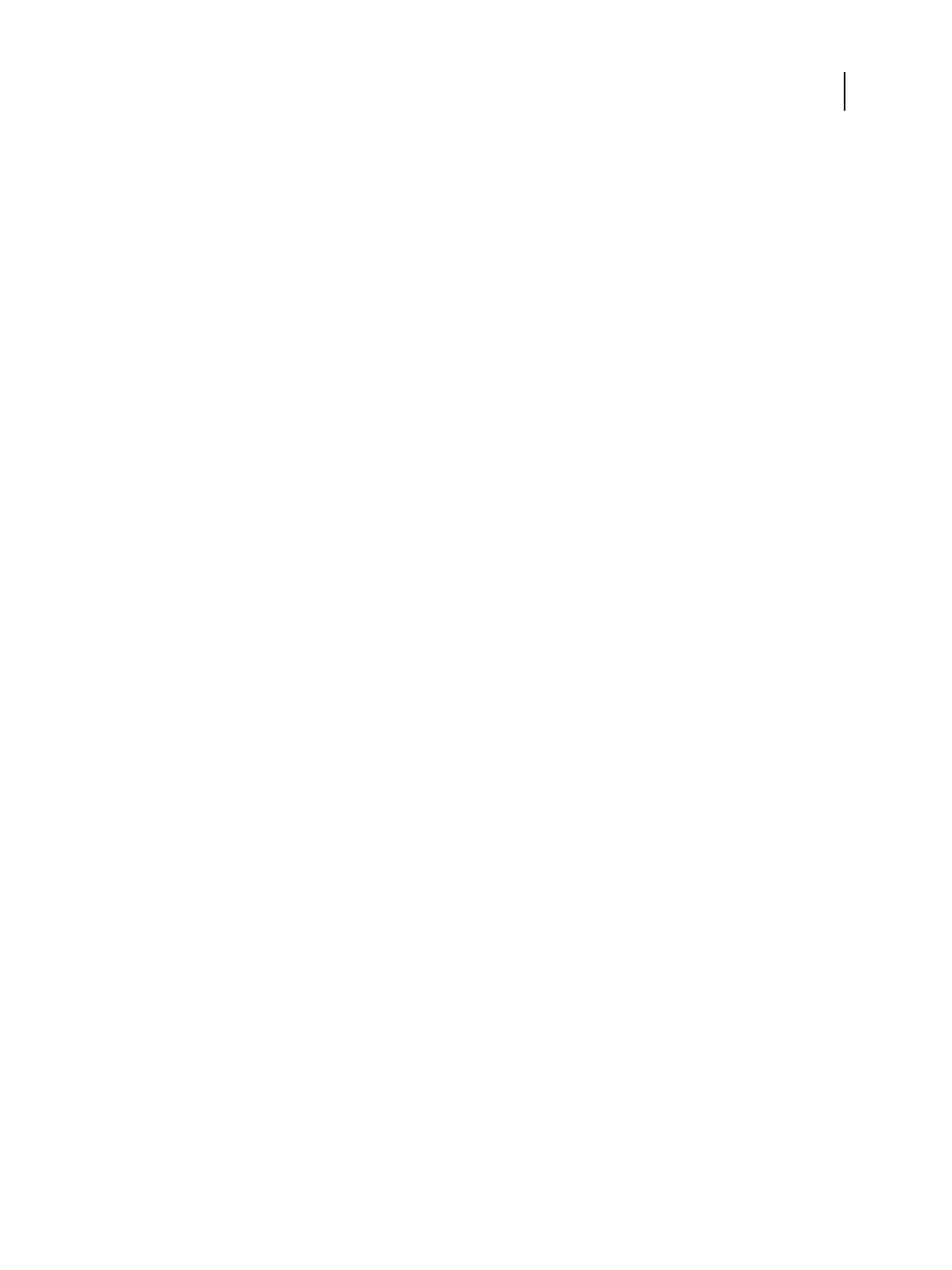Activez la licence Fiery XF server.
Fiery proServerest fourni avec le Fiery XF server et Command WorkStation déjà installé. Pour pouvoir vous
connecter au Fiery XF server, vous devez activer la licence.
•
Assurez-vous que le Fiery proServer soit activé.
•
Assurez-vous que vous avez votre Code d’Activation de licence (LAC), qui est livré avec votre Fiery proServer
Vous avez besoin du LAC pour activer le logiciel. Mettez soigneusement votre LAC de côté afin qu’il soit
disponible pour une référence ultérieure, en cas de désactivation. Sélectionnez et copiez le LAC après ou pendant
l’activation, puis collez-le dans un document texte, que vous enregistrerez sur un répertoire réseau ou sur une clé
USB.
• Dans la fenêtre de Configuration du Fiery proServer , cliquez sur activer le logicielet suivez les instructions.
Vous pouvez gérer vos licences après l’installation dans Fiery Server Control. Pour plus d’informations sur la façon
d’afficher le contenu d’une licence activée, désactivez une licence, ou réactiver sur un autre Fiery server, voir le Fiery
aide de Command WorkStation .
Installer Command WorkStation sur un ordinateur distant
Vous pouvez installer Command WorkStation sur un ordinateur Windows ou Macintosh.
1
Insérez le DVD Logiciels Utilisateur dans le lecteur de DVD.
• Ouvrez le navigateur Web de votre choix, rendez-vous sur le site Web EFI et téléchargez le logiciel.
• Insérez le DVD Logiciels Utilisateur dans le lecteur de DVD.
2
Effectuez l’une des opérations suivantes :
• Windows : Cliquez sur Exécuter MasterInstaller.exe.
• Macintosh : Double-cliquez sur Fiery Master Installer.
3
Suivez les instructions qui s’affichent pour installer le package Fiery Command WorkStation.
Sous Windows, vous devez redémarrer votre ordinateur pour terminer l’installation.
L'icône de la Fiery Command WorkStation s’affiche dans la barre des tâches. La Command WorkStation démarre
et l’écran de Bienvenue s’affiche.
Vous pouvez maintenant vous connecter au Fiery XF server. Pour plus d’informations, voir le Guide d'installation.
Création d'un pont réseau
Le pont réseau sur le Fiery proServer crée une connexion réseau dédiée de 1 Go avec l'imprimante.
Une passerelle réseau crée un segment de réseau isolé, ce qui permet à l’imprimante de fonctionner à la vitesse
maximale sans perturber le reste du trafic réseau. En revanche, elle garantit également que les utilisateurs sur le
réseau ne sont pas concernés par le transfert des fichiers d’image à partir du Fiery proServer vers l’imprimante.
Guide d’installation
Fiery proServer, version 7.1
22
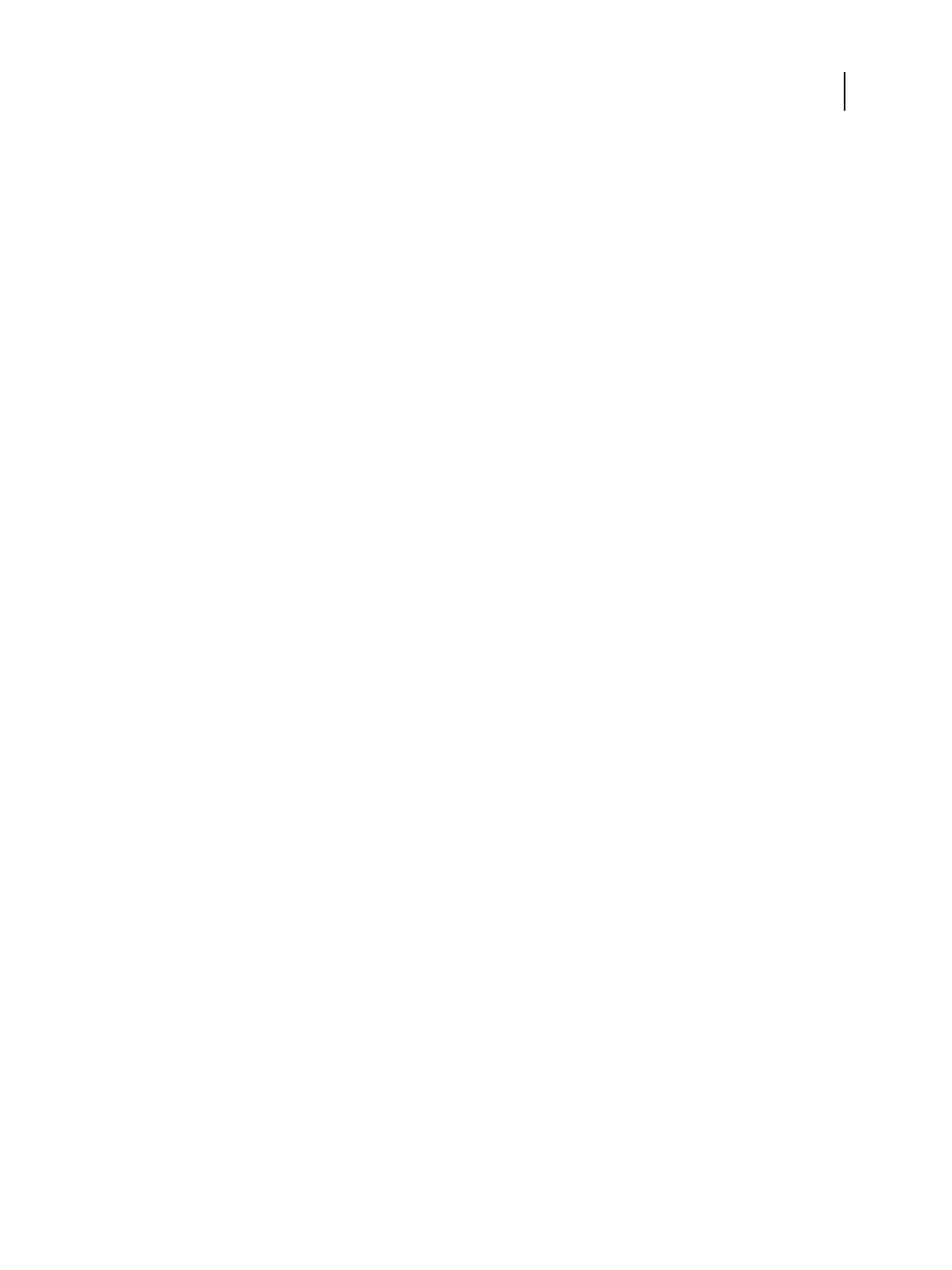 Loading...
Loading...