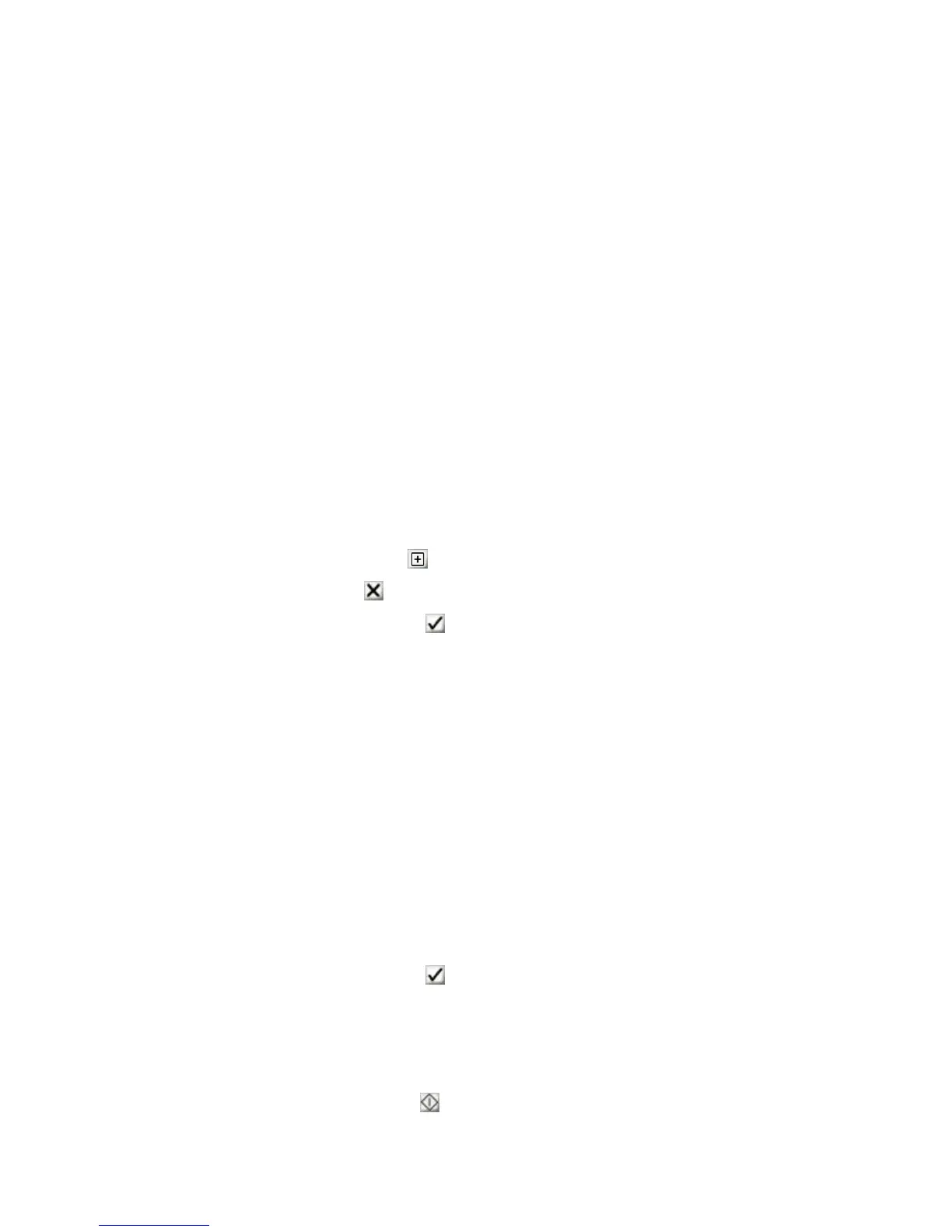QS Series Basic Operator's Guide
Creating a queue
Creating a queue lets you print the files, or images, in the
active window while assigning different print settings or
options to each image.
A queue uses the print settings and options from each image
in the active window. You can change the images’ print
settings and options as necessary before printing the queue.
This is useful when printing large tiled jobs: You can set up
each tile in the active window and then insert the tiles into
the queue to be printed one after another.
Queues are shown as green in the active image window.
1 Right-click on an image in the active image window, on
the popup menu, click Add to Queue.
2 Enter a name for the queue.
3 Enter the number of runs (this is how many times the
queue will be printed).
4 Click Add ( ) to add another image to the queue.
5 Click ( ) to delete an image from the queue.
6 Click Apply ( ) when you’re done.
Full bleed
The QS Series printer will print up to a maximum of 0.25”
(0.635 cm) larger than the chosen media. Any files larger
than the maximum allowable area are truncated. Consider
this when RIPping the file.
Printing long runs with full bleed can allow ink to build up
on the media conveyor belt. Please refer to your Service
Guide for media convey belt cleaning procedures.
1. From the VUTEK User Interface, click on the image in
the active image window to open the Print Options
dialog box.
2. Check Full Bleed.
3. Click Apply ( ).
4. Choose the media type.
5. Choose any print options you want use.
6. Load the media.
7. Click Print (
).
OMM-00038-US English-F 27
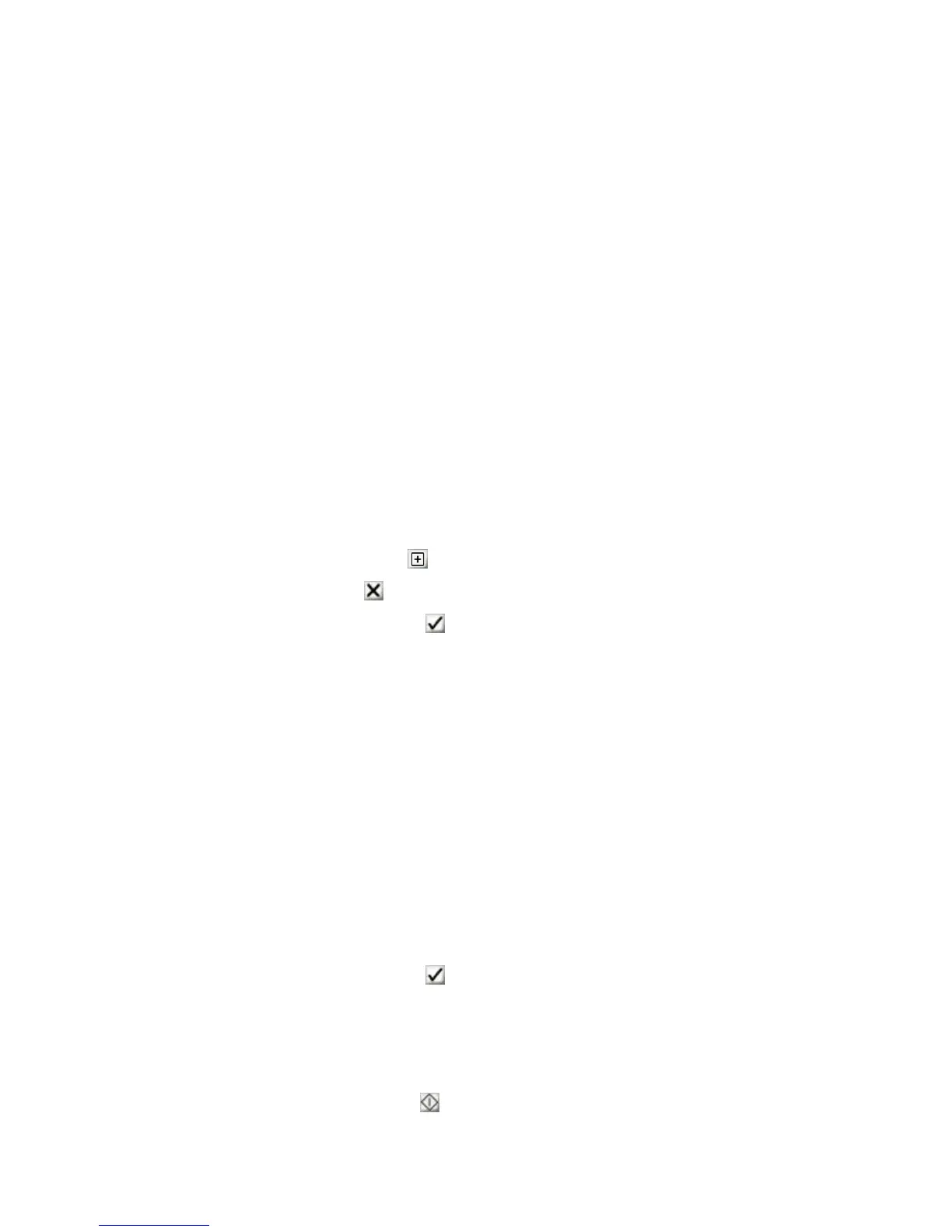 Loading...
Loading...