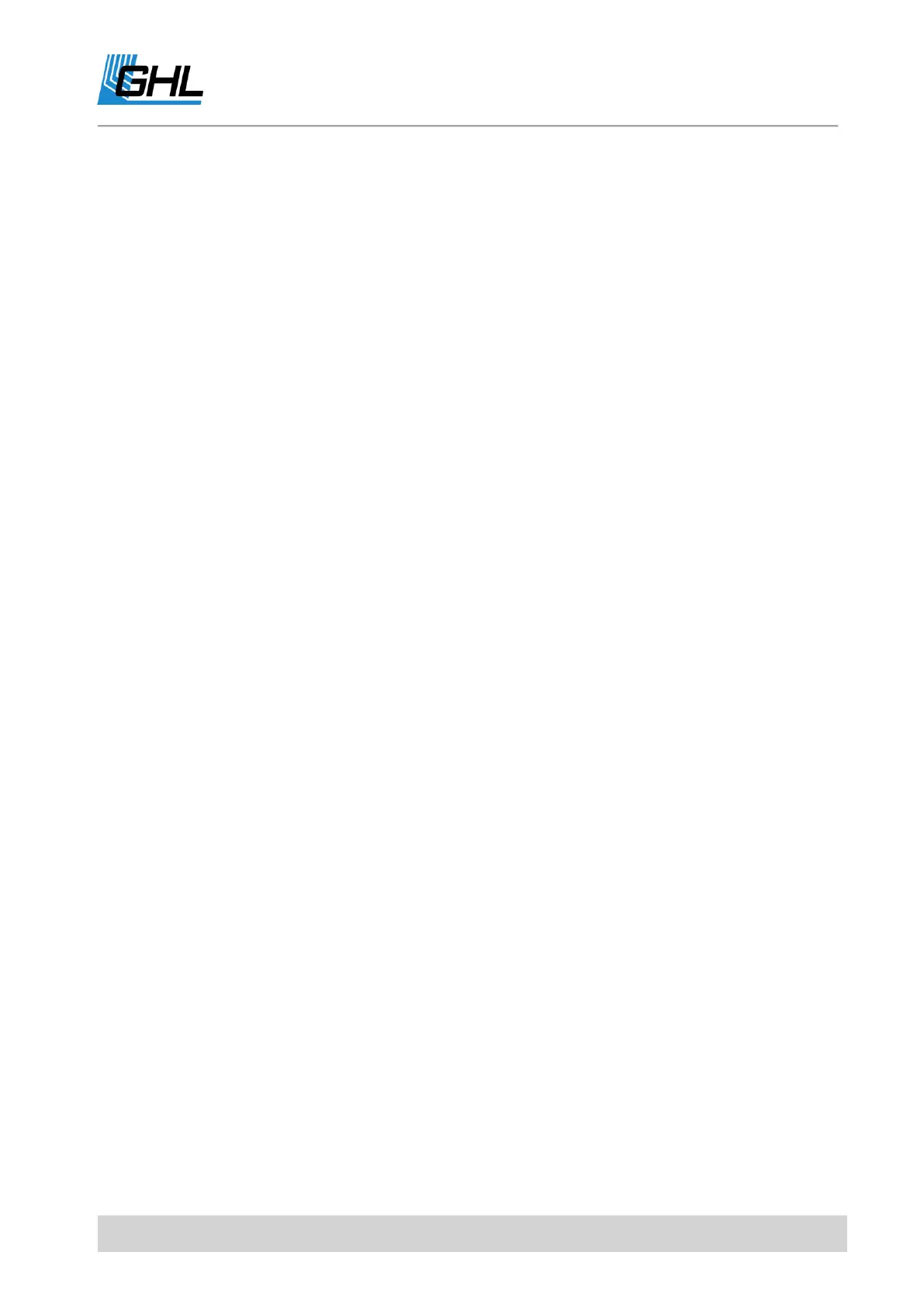Instruction Manual Mitras LX7
EN 2016-12-27 17
6.2.1 Requirements
You will need to download the appropriate GHL Control Center version for the firmware of the
respective Mitras LX7.
Operating System compatibility: Microsoft Windows Vista® and Windows 7®, Windows 8®,
Windows 10®.
The connection to the Mitras LX7 can be established via USB:
After successful installation, connect Mitras LX7 to your PC using the USB cable. The driver is
installed automatically.
6.2.2 GCC General Information
With the Load button, the settings of the Mitras LX7 are read out and the program displays
are updated. Clicking the Save button will store the settings you have made in the program
and transfer it to the device.
6.2.3 What can be set via GCC
With GCC, you have access to almost all settings. Some features can only be carried out
directly on the device.
6.3 How to Connect between the Mitras LX7 and PC
Two steps must be taken before your Mitras LX7 can be operated with a PC:
PC and ProfiLux must be connected with a cable via USB
The PC program GCC must be set up
Then proceed as follows:
Open the GCC application and connect the USB cable to your device and PC.
Navigate to "Administration" -> "Connections" -> "Device Manager". In Device Manager, you
will see "GHL Virtual Communications Port" for your device. (Illustration shown below)

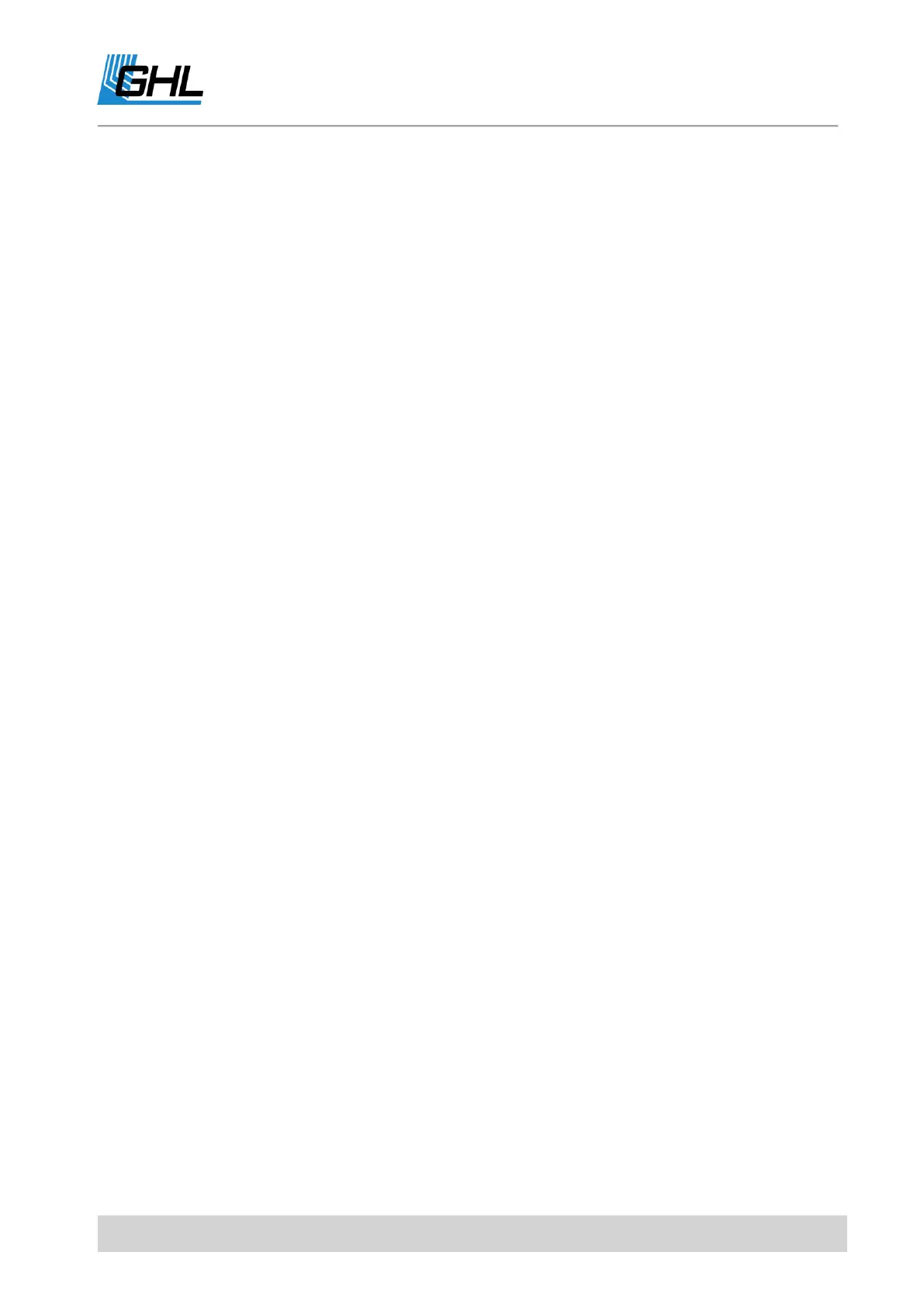 Loading...
Loading...