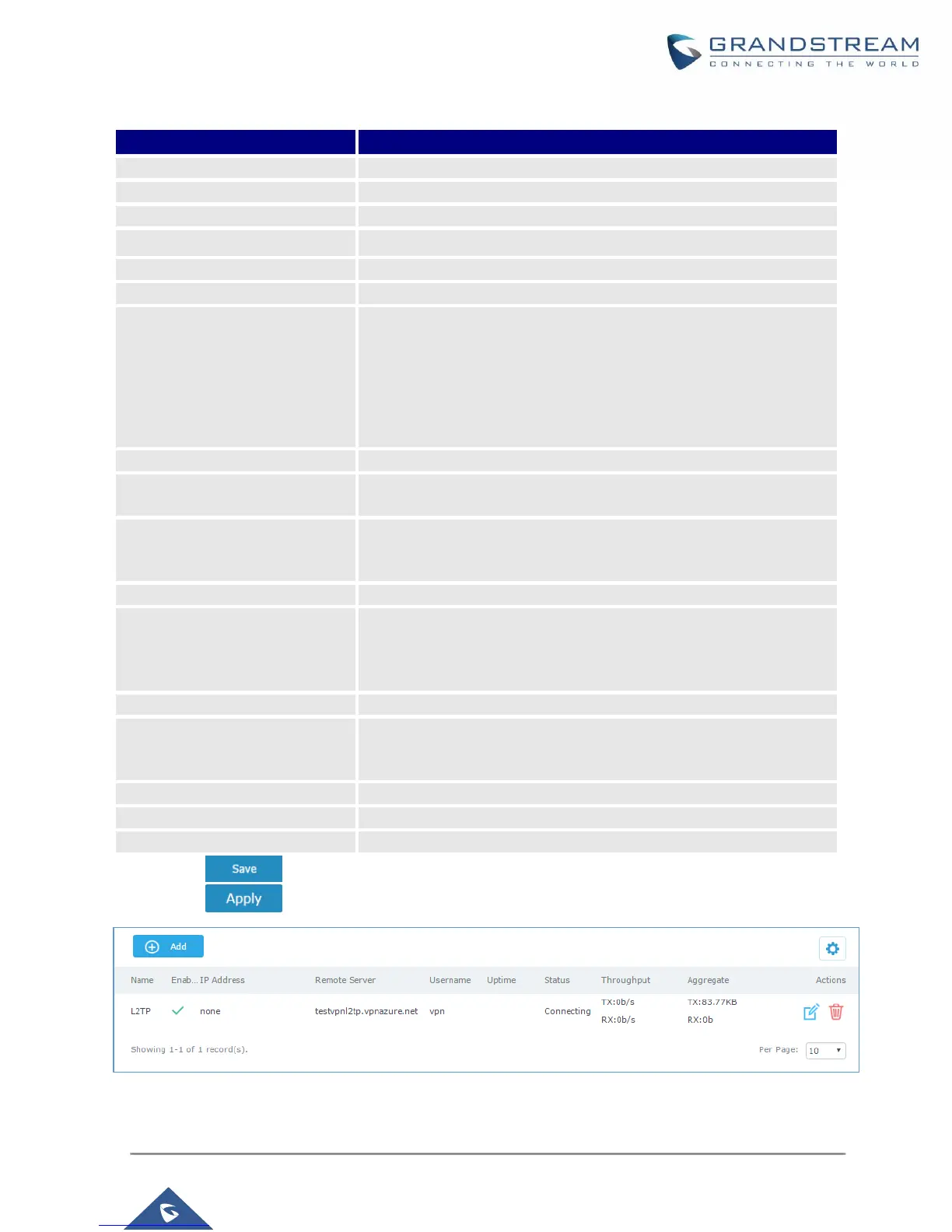P a g e | 21
Table 6: L2TP Configuration
Click on the checkbox to enable the L2TP client feature.
Enter a name for the L2TP client.
Select WAN port connected to the uplink, either WAN1 or WAN2.
Enter the IP/Domain of the remote L2TP Server.
Enter the Username for authentication against the VPN Server.
Enter the Password for authentication against the VPN Server.
Select either Transport mode or Tunnel mode:
• Transport mode is commonly used between end stations or
between an end station and a gateway, if the gateway is being
treated as a host.
• Tunnel mode is used between gateways, or at an end station to
a gateway, the gateway acting as a proxy for the hosts behind it.
Enter the L2TP pre-shared key.
Auto Forward Group Traffic
If enabled, choose which groups you want to forward, if not, you can
manually configure the forward rules under firewall settings.
Configures the remote subnet for the VPN.
The format is “IP/Mask”, IP can be either IPv4 or IPv6.
For example: 192.168.5.0/24
Use Tunnel as Default Route
If enabled, L2TP/IPSec VPN Tunnel will be used by default.
When using L2TP/IPSec client mode, enable this option to allow
devices behind GWN7000 to reach L2TP/IPSec server LAN (LAN to
LAN scenario). If disabled, only GWN7000 will be able to reach
L2TP/IPSec server LAN (client to LAN scenario).
Enable this option to retrieve DNS from the VPN server.
Number of Attempts to
Reconnect
Configures the number of attempts to reconnect the L2TP client, if
this number is exceeded, the client will be disconnected from the
L2TP/IP Server.
Use Built-in IPv6 management
Enable the IPv6 management for the VPN.
Enter the port-forwarding rule to be used for the VPN.
Enter the port trigger rule to be used for the VPN.
2- Click after completing all the fields.
3- Click on top of the web GUI to apply changes.
Figure 14: L2TP Client

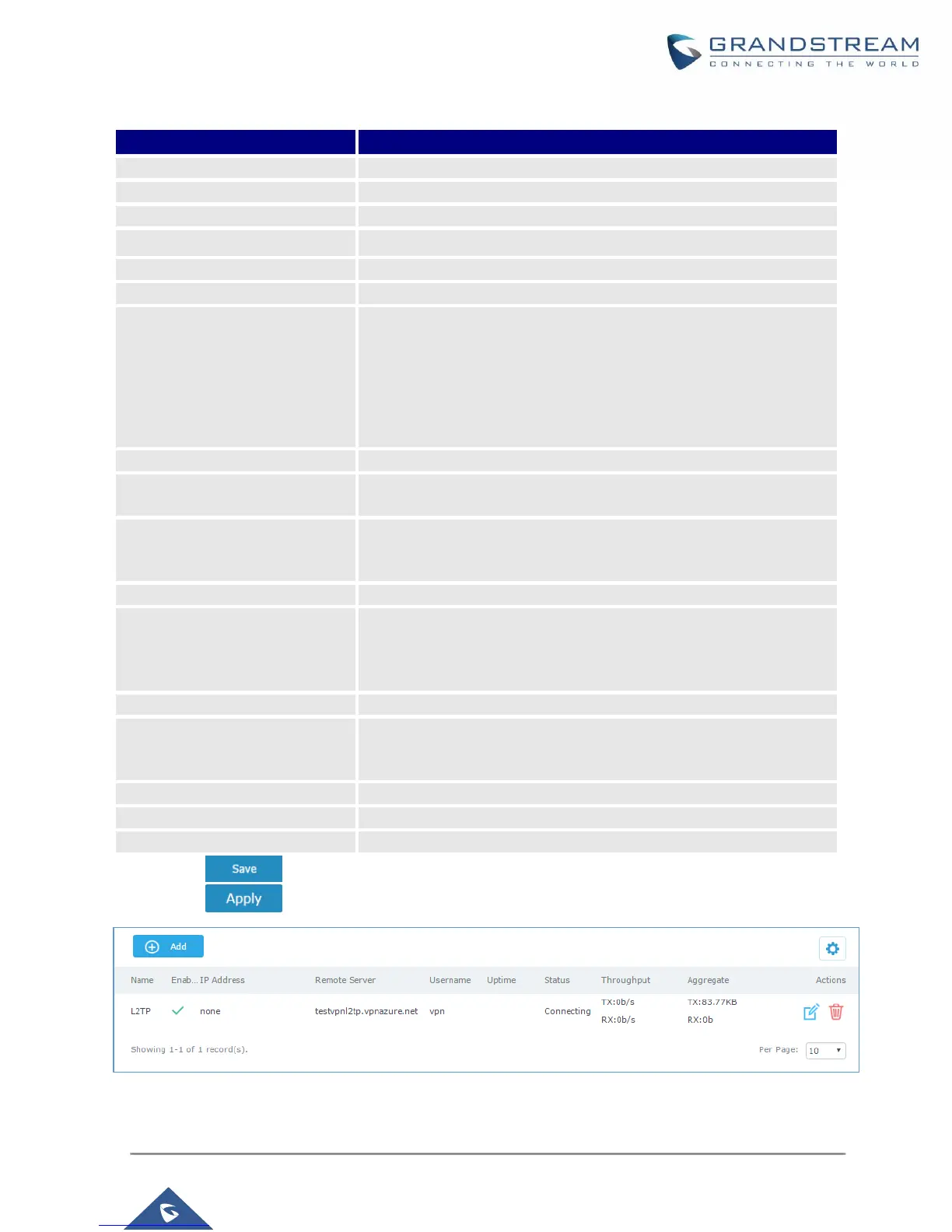 Loading...
Loading...