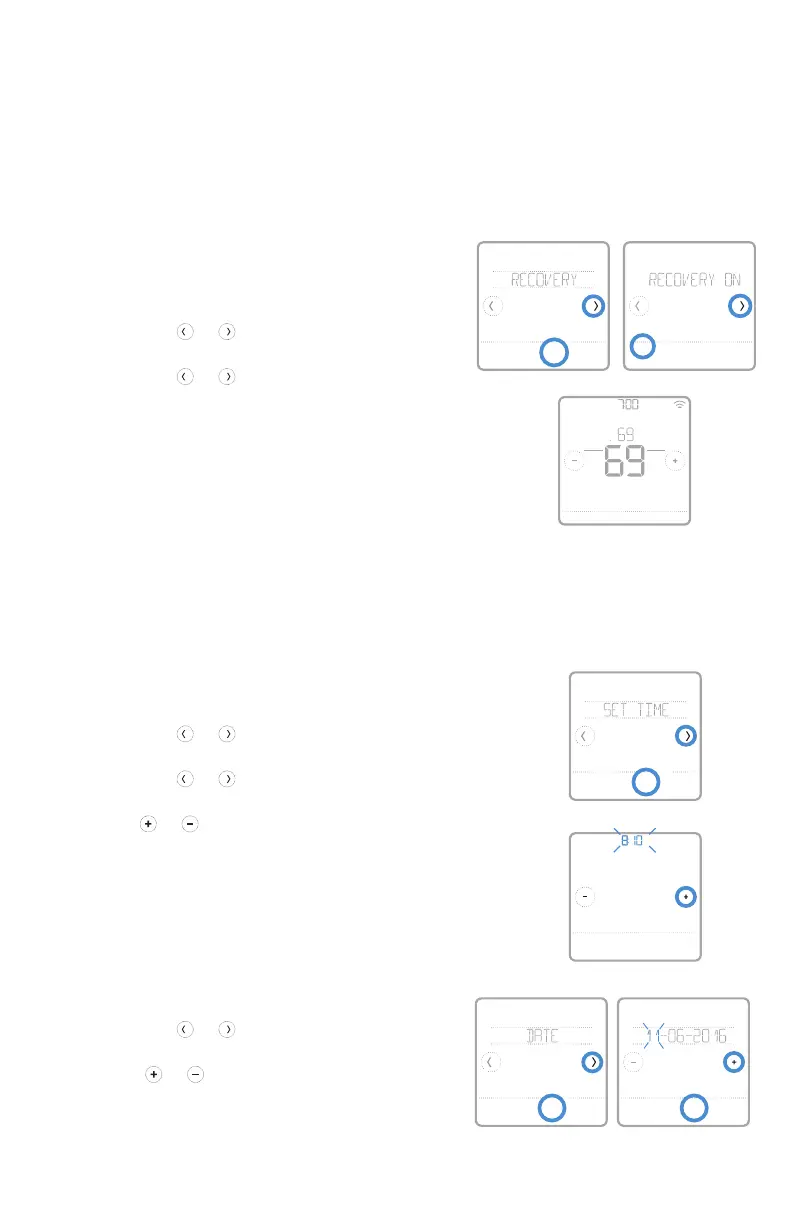23
RCHT8600 Series
Setting the time and date
NOTE: The date and time are automatically updated by the Z-wave control when
enrolled.
Back Select
PM
Done Cancel
Back Select
Setting the time
1 Touch Menu on the thermostat home screen.
2 Touch the or arrows until you see
CLOCK, then touch Select.
3 Touch the or arrows until you see SET
TIME, then touch Select.
4 Press or to set the time (or press and
hold the buttons to move more quickly).
Touch Done when finished.
5 Set clock format (12 hours or 24 hours) and
daylight saving time in the same CLOCK
sub-menu.
Setting the date
1 Touch Menu on the thermostat home screen.
2 Touch the or arrows until you see DATE,
then touch Select.
3 Touch or to set the month, then touch
Select to confirm.
4 Continue to set day and year in the same
way. Touch Select to save your changes.
Back Select
Over time, your RCHT8600 series ZWave
thermostat will learn how long it takes your
system to reach the desired temperature. It can
then turn on your heating or cooling equipment
at the right time to make sure your home is
comfortable by the time you expect. This feature
is is available only if thermostat schedule is
enabled in the thermostat Installer setup menu
and turned On. To disable it follow steps below:
1 Touch Menu on the thermostat home screen.
2 Touch the or arrows until you see
RECOVERY, then touch Select.
3 Touch the or arrows to select
RECOVERY ON or RECOVERY OFF, then
touch Done to confirm.
When Smart Response is active, you’ll see the
recovery symbol in the upper-right corner of the
thermostat screen.
Enabling/disabling Smart Response
Back Select
Done
Cancel
Recovery
Menu FanMode
Fan
Auto
Mode
Heat
AwayHomeSleep
Following Schedule

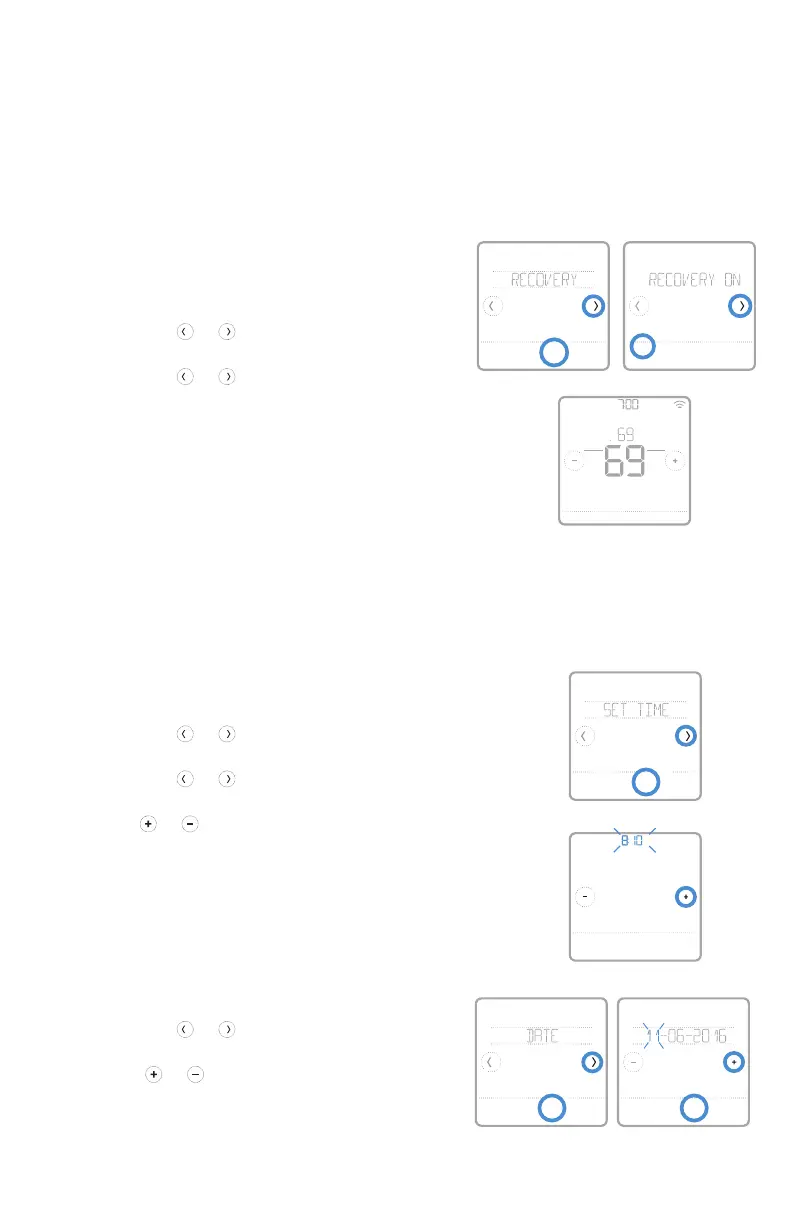 Loading...
Loading...