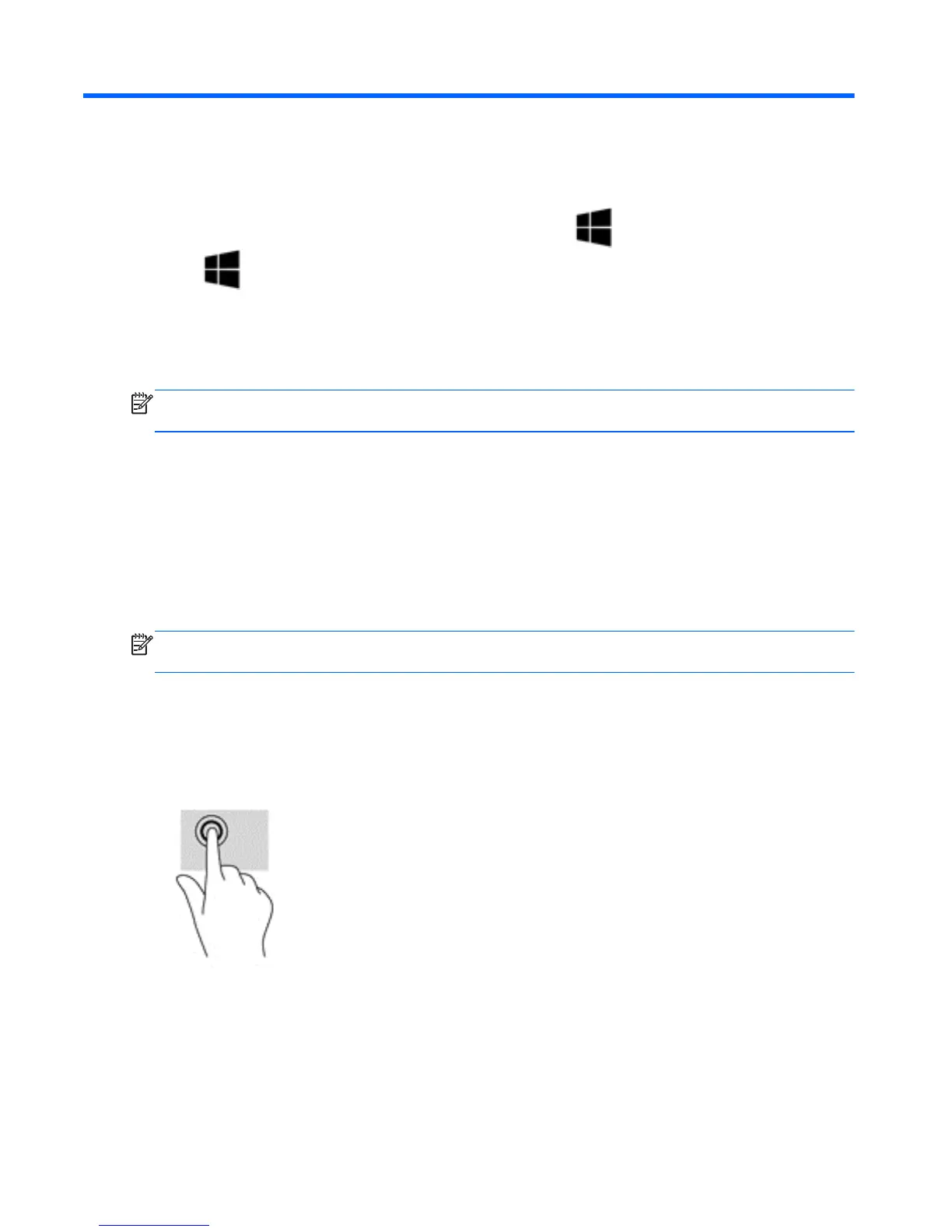6 Navigating the screen
To quickly return to the Start screen, press the Windows key on a keyboard or the Windows
button
on a tablet.
You can navigate the tablet screen in the following ways:
●
Touch gestures
●
Keyboard and optional mouse (purchased separately)
NOTE: An external USB mouse (purchased separately) can be connected to a USB ports on the
tablet.
Using the TouchPad and touch screen gestures
The TouchPad helps you navigate the tablet screen and control the pointer using simple touch
gestures. To navigate the touchscreen, you can use the left and right TouchPad buttons as you would
use the corresponding buttons on an external mouse. You can also customize gestures and view
demonstrations of how they work.
From the Start screen, type control panel, select Control Panel, and then select Hardware and
Sound. Under Devices and Printers, select Mouse.
NOTE: Most of the gestures shown here can be used on either the TouchPad or touchscreen.
TouchPad gestures are not supported in all apps.
Tap
Use the tap/double-tap gesture to select or open an item on the screen.
●
Point to an item on the screen, and then tap one finger on the TouchPad zone select it. Double-
tap an item to open it.
Two-finger scroll
Use the two-finger scroll gesture to move up, down, or sideways on a page or image.
●
Place two fingers slightly apart on the TouchPad zone and then drag them up, down, left, or
right.
24 Chapter 6 Navigating the screen

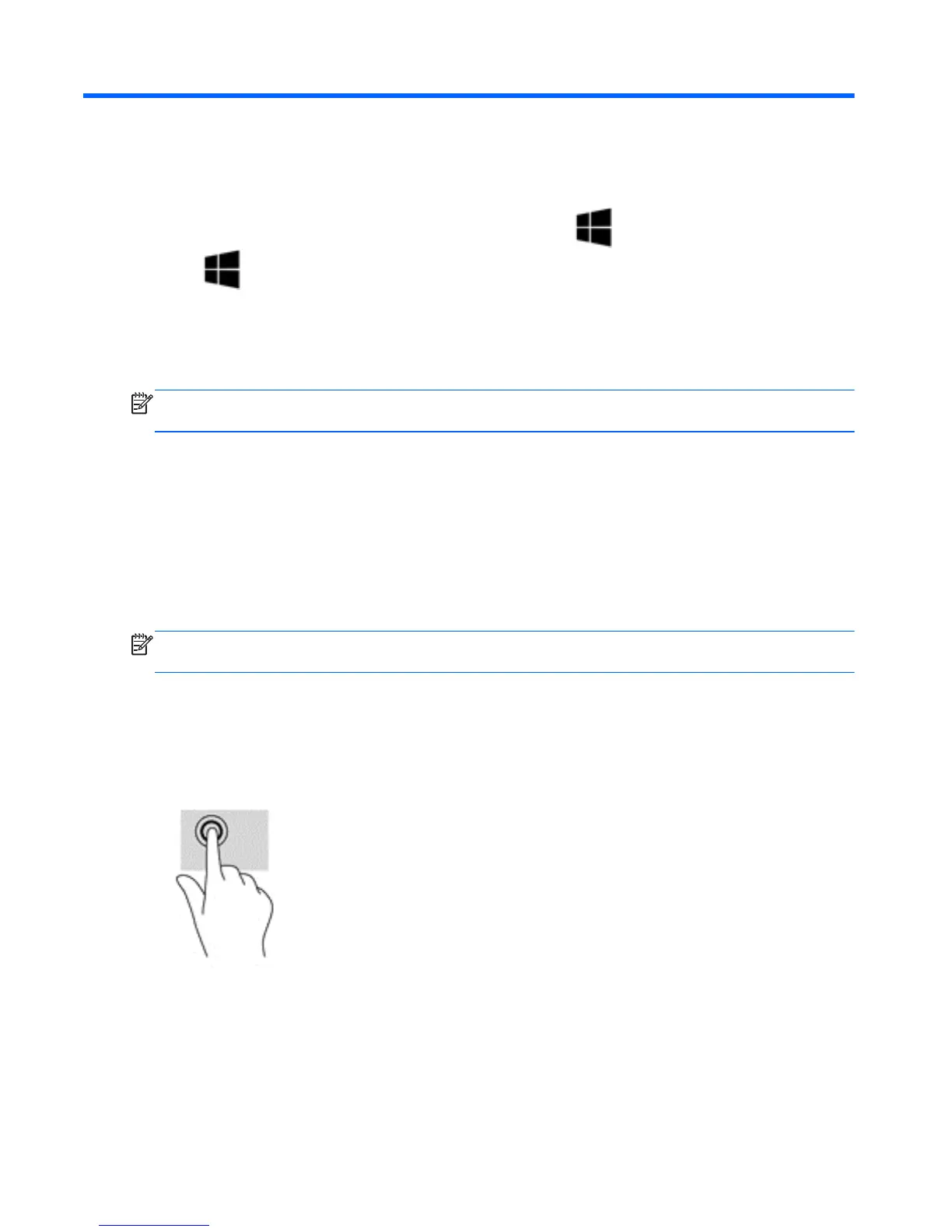 Loading...
Loading...