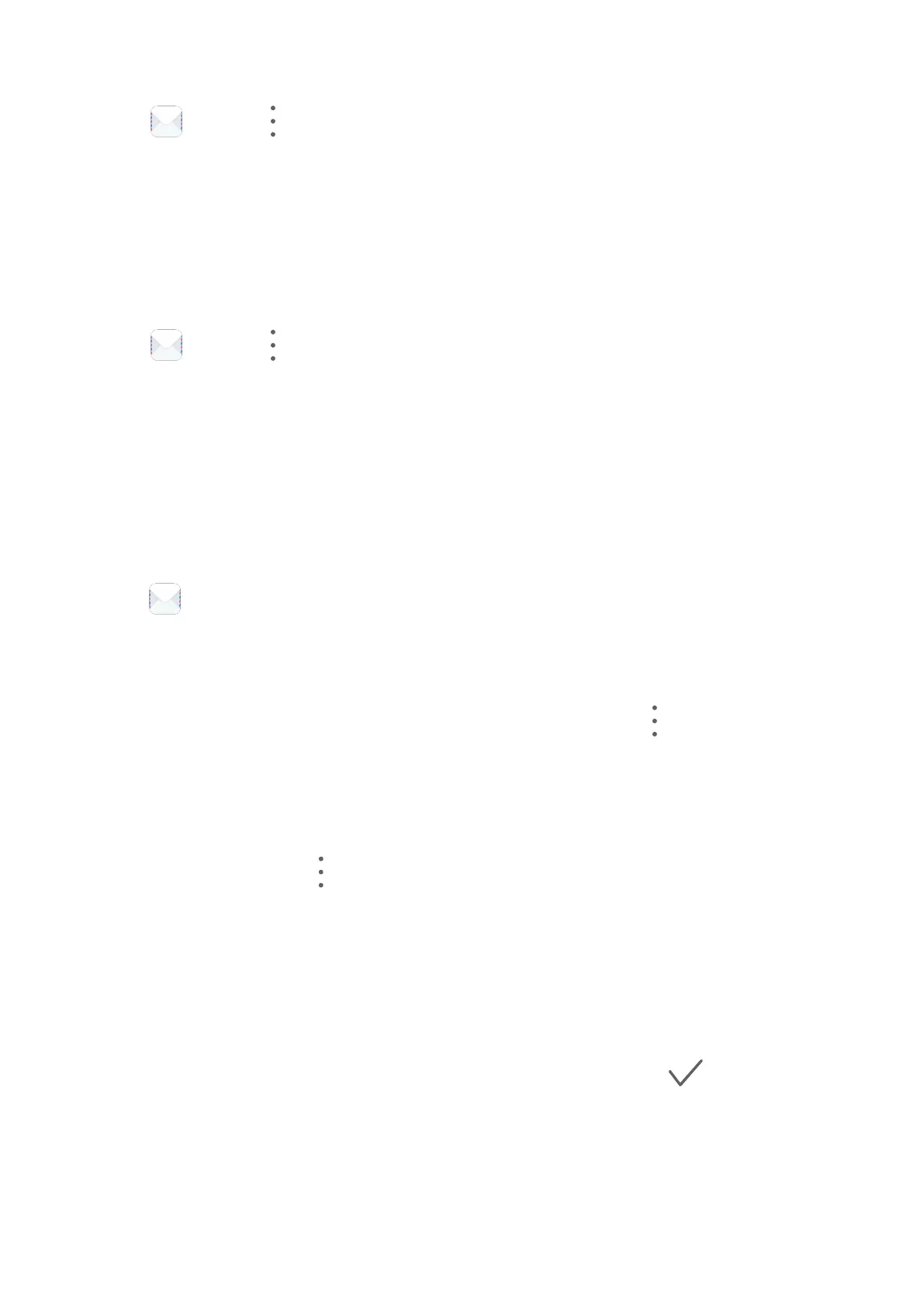Set Automatic Replies for an Exchange Account
1 Go to Email > > Settings.
2 Select the Exchange account you want to set automatic replies for, touch Automatic
replies, and turn on the Automatic replies switch.
3 Set the time or content of the auto reply, then touch Done.
Set Email
Notications
Set a notication mode for your emails based on your needs.
1 Go to Email > > Settings > General > Notications and enable Allow
notications.
2 Select the email account you want to set notications for, turn on the Allow notications
switch, then select a notication mode.
View and Manage Emails
Receive, view and manage your emails in the inbox.
View an Email
1 Open Email, then swipe down on the Inbox screen to refresh the email list.
If you have multiple email accounts, touch Inbox and select the email account you want
to view.
2 Open an email, then view, reply to, forward, or delete the email.
If you are notied about an important event in an email, touch > Add to calendar to
import the event into your calendar.
3 Swipe left or right to view the next or previous email.
Organize Emails by Subject
On the Inbox screen, go to > Settings > General, then enable Organize by subject.
Add an Email Contact to a Group
You can create email groups to communicate more eciently.
1 On the Inbox screen, open an email, and touch Add to group.
2 Choose to add the email sender or recipient to the group, and touch OK.
3 On the group selection screen, select an existing group, then touch to save the
contact in the group.
Alternatively, touch Create group, enter the group name, then touch Save.
Once you have created a group, you can select the group from the recipient drop-down list to
send emails to group members.
Apps
92

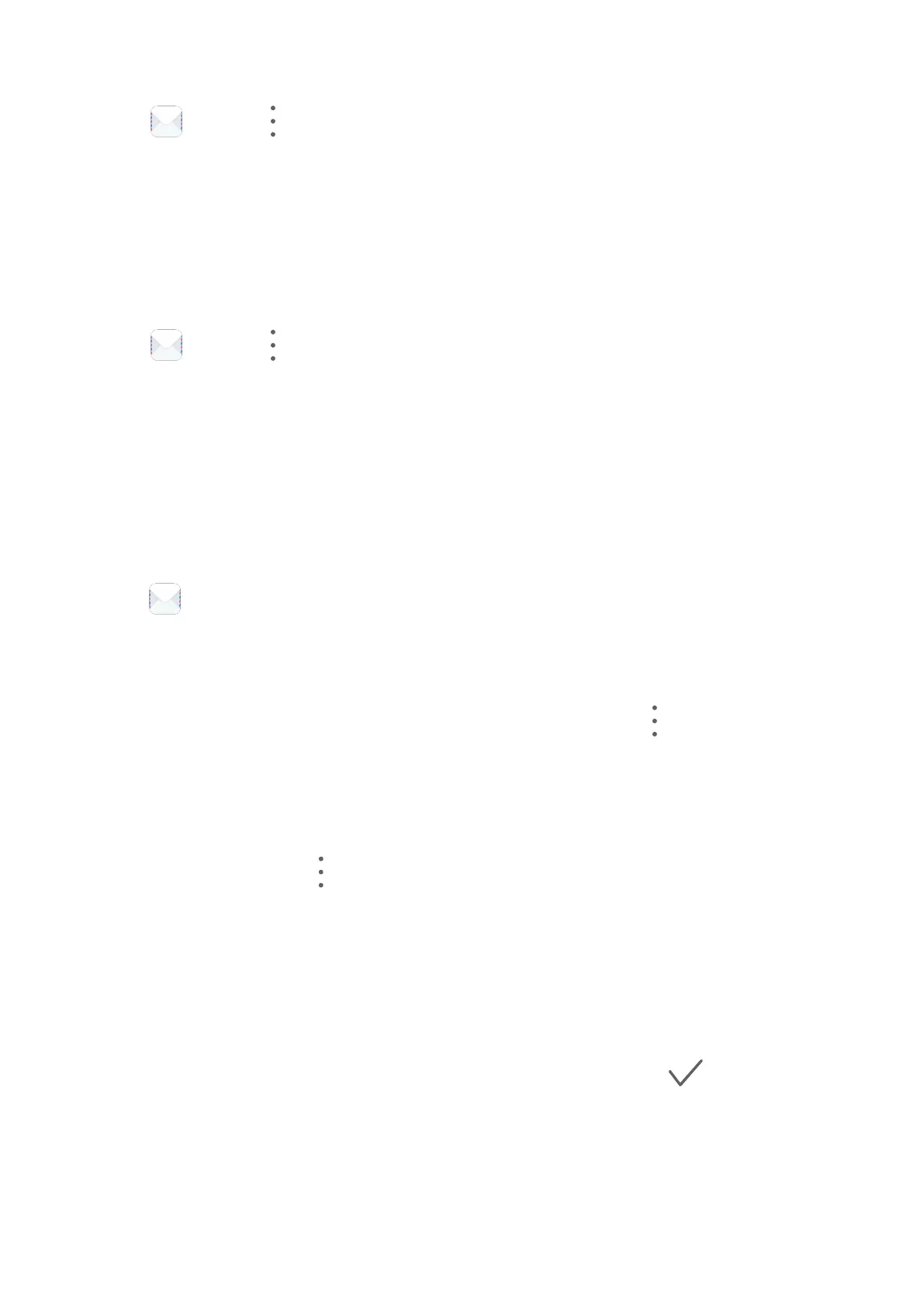 Loading...
Loading...