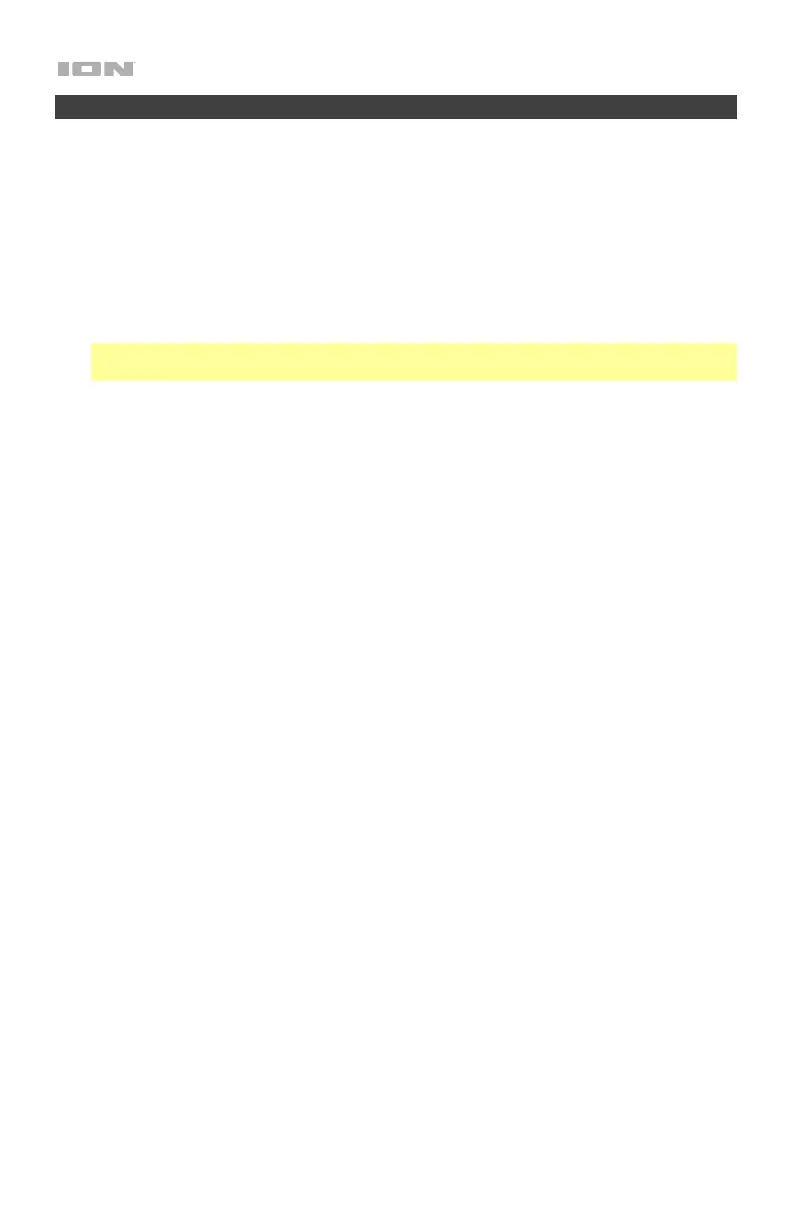4
Getting Started Quickly
Here is a brief set of steps to start using Slides Forever right away. Please see the Operation
chapter to learn more about using Slides Forever and the included software in depth.
1. Install the software:
Make sure Slides Forever is not connected to your computer, and insert the CD into your
computer’s CD drive.
If your computer does not have a CD drive, go to ionaudio.com, enter for Slides Forever
in the search field, and select it. On the Slides Forever product page, download the
ImageScanTool software for your operating system.
Note: We recommend downloading the software rather than installing it from the CD to
ensure you have the latest version.
• On Windows: In the window that appears after you insert the CD, click Install
Software. If this window does not automatically appear, open This PC (this may
also be called Computer or My Computer) and then double-click the CD. If the
window still does not appear, right-click the CD and then click Explore. Once the
CD’s contents are shown, double-click the .exe file.
• On macOS: Double-click the CD and then double-click ImageScanTool.mpkg.
Follow the on-screen instructions to install the software. You may be asked to restart
your computer once the installation is complete.
2. Connect:
Using the included mini-USB cable, connect Slides Forever to one of your computer’s
USB 2.0 ports. The power light on Slides Forever will turn on. (If you are using a USB
hub, it must be externally powered.)
3. Open and configure the software:
• On Windows: Open Launch ImageScanTool.
• On macOS: Open ImageScanTool.
In the software window, select the proper Film Type setting for the film you want to scan:
color negatives (Negative), slides (Slide), or black-and-white negatives (B & W).
4. Insert your film:
Insert your slides or negatives into the appropriate feeder or holder. Insert the feeder or
holder into the slot until it clicks into place.
If you are using the slide feeder, set its switch to the 1.1-1.8 or 1.9-3.0 position, depending
on the thickness of your slides.
5. Scan and save images:
In the software window, you will see a preview of your image. You may need to adjust the
feeder or holder to fit it neatly in the window. Do not move the image for approximately 5
seconds to allow the automatic white balance to stabilize.
To scan the image, press Copy on Slides Forever or click Snapshot in the software.
To save the pictures to your computer, click Sa
ve in the software before
disconnecting Slides Forever, closing the software, or powering off your computer.
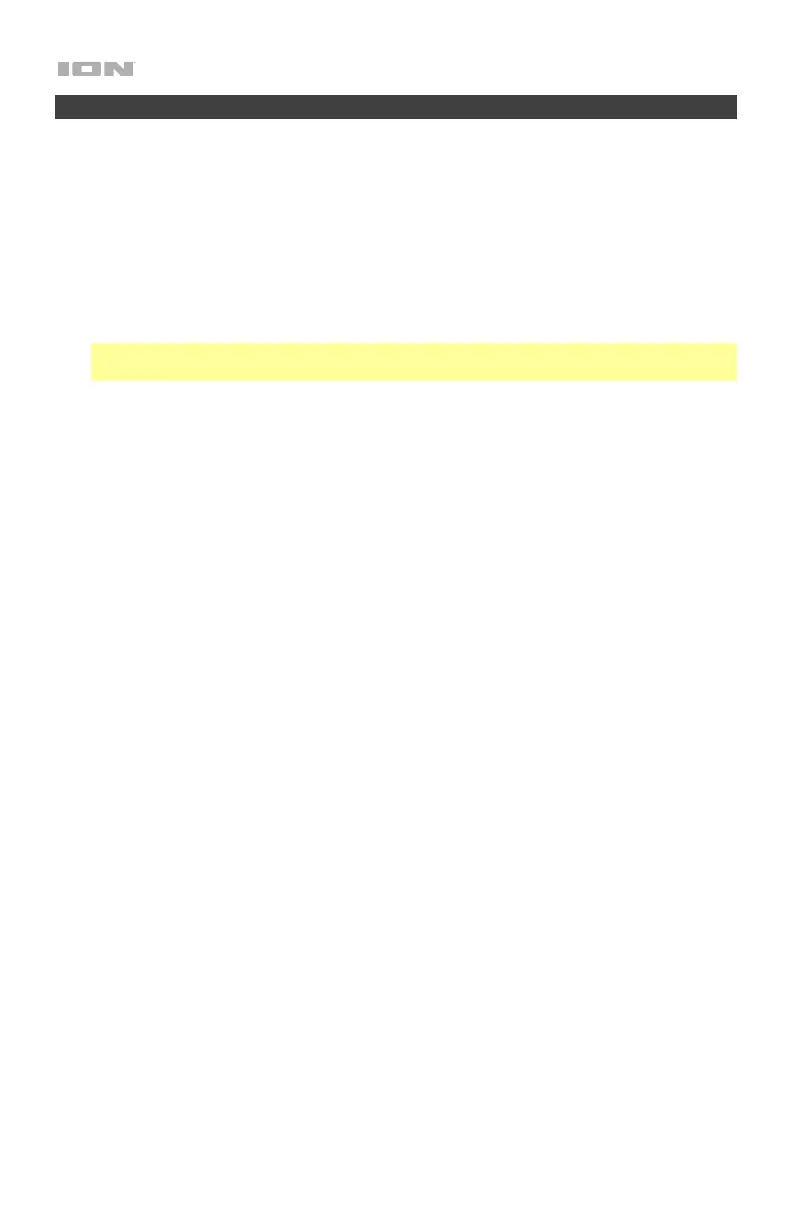 Loading...
Loading...