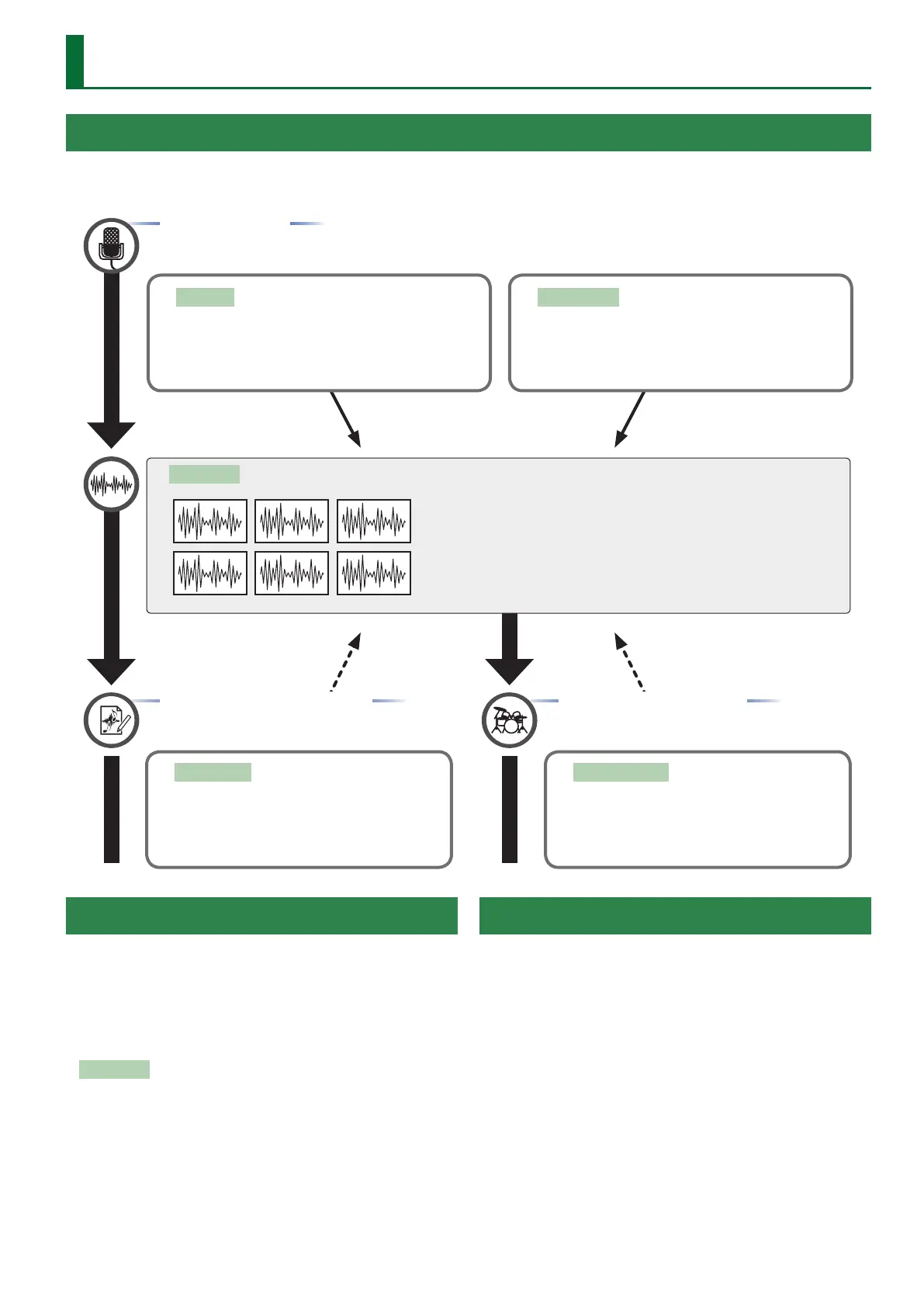25
Sampling Menu
Overall Workow
The E-A7 lets you add new waveforms and play them from the keyboard as pitched sounds.
You can also freely add the sounds of specic ethnic instruments and local instruments.
The following diagram shows the overall workow for creating new sounds.
User Sample
Sampling
You can sample audio waveform data from a mic or audio playback
device via the E-A7’s INPUT jacks directly into a user sample.
Sample import
You can import WAV format waveform data (44.1 kHz, 16 bit, WAV
format only) from external storage (USB ash drive).
&
“Importing Samples” (p. 26)
Creating a Tone from the User Sample
&
“Creating a User Tone” (p. 29)
User Tone Edit
You can assign a pitch to the added waveform (user sample)
and edit it so that it can be played from the keyboard. You
can also make your keyboard playing dynamics aect the
color of the sound, and you can edit other tone parameters.
Creating a personalized Drum Kit
&
“Creating a User Drum Kit” (p. 33)
User Drum Kit Edit
You can create an original drum kit by editing the drum inst
that are assigned to the drum kit, or by assigning an another
user sample.
Obtaining Waveforms
The waveform data that you sample or import is saved as a user
sample.
A “multisample” is a set of dierent samples assigned to each note of
the keyboard (p. 28).
Save
Reference
Save
Reference
Obtaining Waveforms
Here’s how you can directly sample audio waveform data from a mic
or external audio playback device connected to the E-A7’s INPUT
jacks.
Alternatively, you can import a WAV format le from a USB ash drive
into User Sample Memory.
You can use the sampled waveform data to create a tone or drum kit
(
p. 29, p. 33).
User Sample
A user sample is waveform data that was obtained by sampling or by
importing a sample.
Connecting an External Device
* Before you connect an external device, set the Mic/Line In
[Volume] knob to the minimum position, and turn the [Input
ON] button o (unlit).
1. Set the rear panel input switch.
LINE: If connecting an audio device or keyboard
MIC: If connecting a microphone
* If the switch is set to the Mic position, the signal that’s input to
the Input R jack is ignored. The same signal is input to both the R
and L sides.
2. Connect your external device to the INPUT jacks.
* If connecting a microphone, connect it to the L/MONO, MIC jack.
Condenser microphones are not supported.
3. Press the [Input On] button to turn on external input.
The button lights. To turn it o, press the button once again to make
it go dark.
4. Use the Mic/Line In [Volume] knob to adjust the volume
of the input.

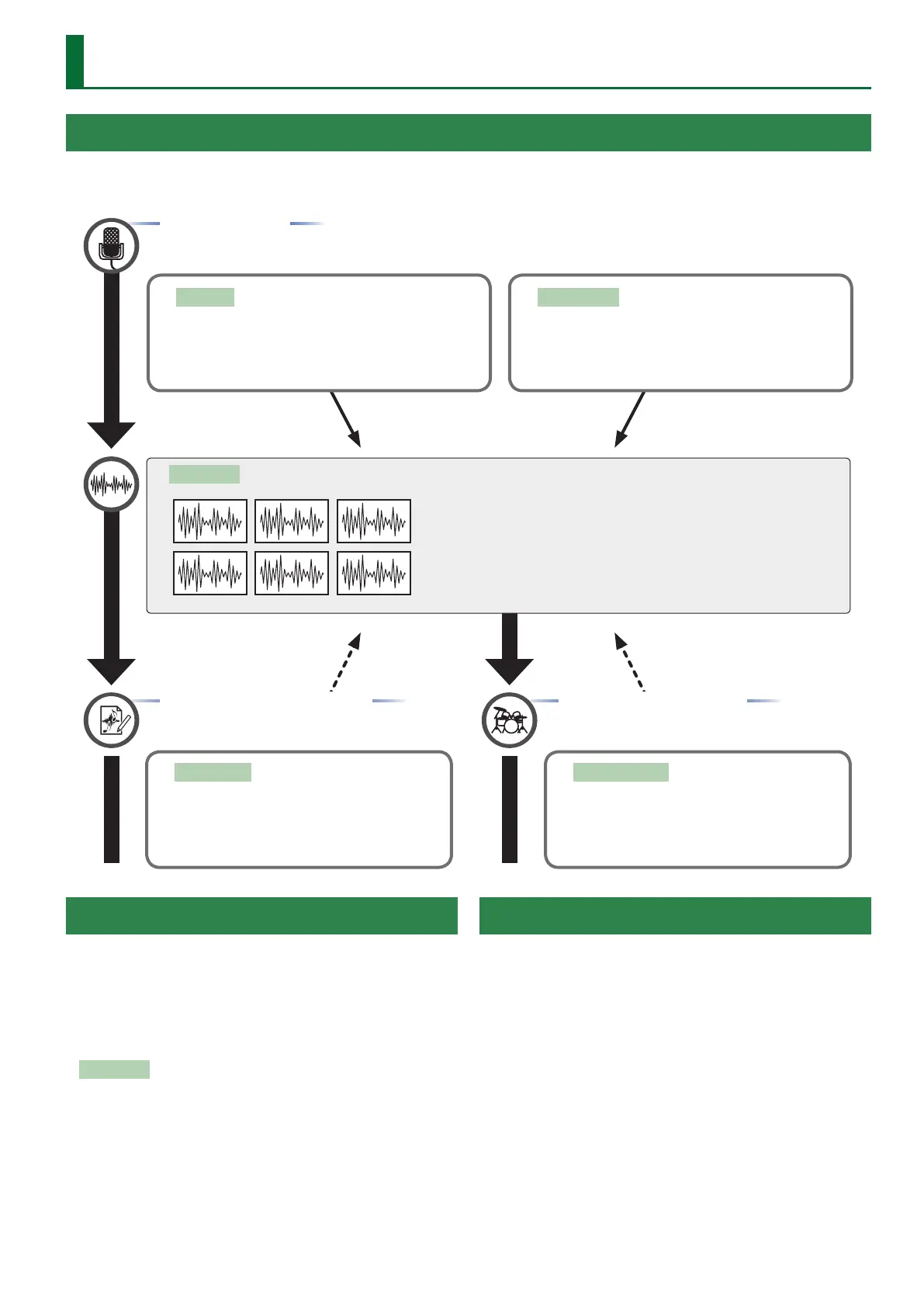 Loading...
Loading...