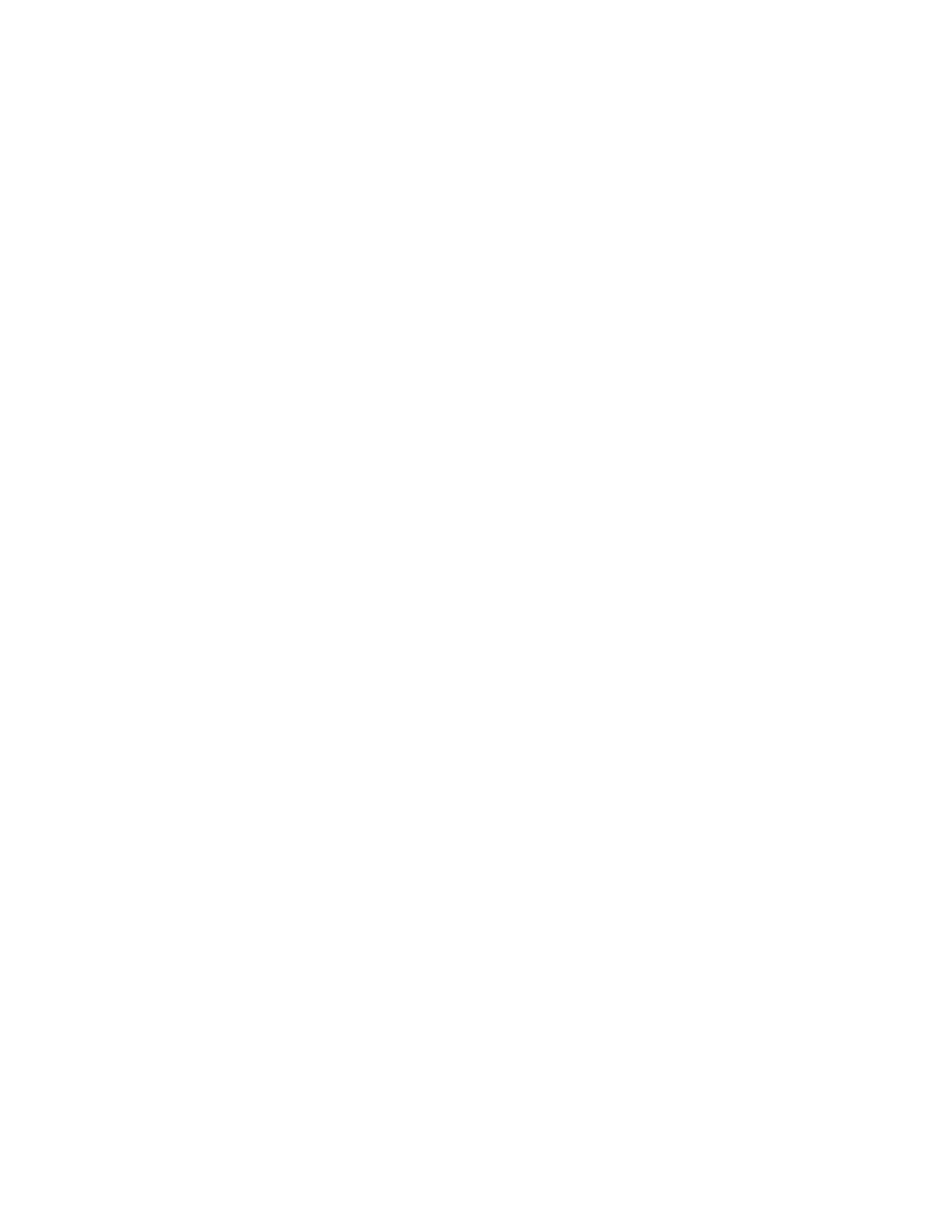4. To enable Auto Background Suppression, touch the AAuuttoo BBaacckkggrroouunndd SSuupppprreessssiioonn toggle button.
5. To enable Auto Contrast, touch the AAuuttoo CCoonnttrraasstt toggle button.
6. To adjust the Contrast manually, ensure that the Auto Contrast toggle button is off, then move the slider to
increase or decrease the contrast.
7. Touch OOKK.
Adjusting Color Settings
If you have a color original image, you can adjust several aspects of the color output before printing your copy. You
can adjust the balance of colors, color saturation, or even apply special color effects, such as Lively or Warm.
Adjusting Color Balance
If you have a color original image, you can adjust the balance of the printing colors between cyan, magenta,
yellow, and black before printing your copy.
To adjust the Color Balance:
1. At the printer control panel, press the HHoommee button.
2. Touch CCooppyy.
3. Touch CCoolloorr BBaallaannccee.
4. To adjust the highlight, midtone, and shadow density levels by color, touch the color that you want to adjust,
then move the sliders to increase or decrease the density levels.
5. Touch OOKK.
Adjusting Saturation
Adjusting the saturation makes the image colors more vivid or pastel.
To adjust the Saturation:
1. At the printer control panel, press the HHoommee button.
2. Touch CCooppyy.
3. Touch SSaattuurraattiioonn.
4. To adjust the saturation, move the slider.
5. Touch OOKK.
Adding Color Effects
If you have a color original, you can adjust the color of the copy using preset color effects. For example, you can
adjust colors to be brighter or cooler.
To add Color Effects:
1. At the printer control panel, press the HHoommee button.
2. Touch CCooppyy.
3. Touch CCoolloorr EEffffeeccttss.
4. Select the required option. A confirmation message appears.
96
Xerox
®
VersaLink
®
C71XX Series Color Multifunction Printer User Guide
Xerox
®
Apps

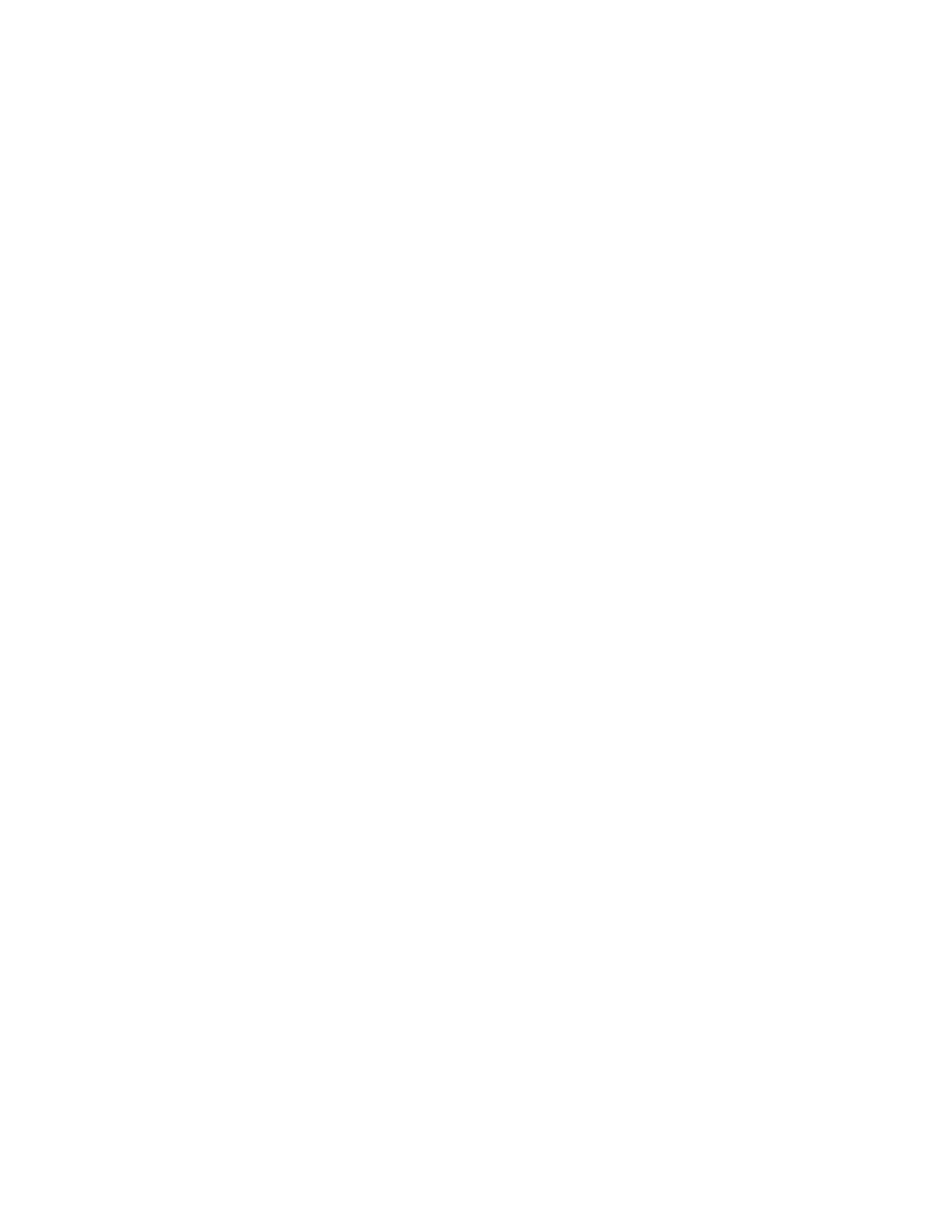 Loading...
Loading...