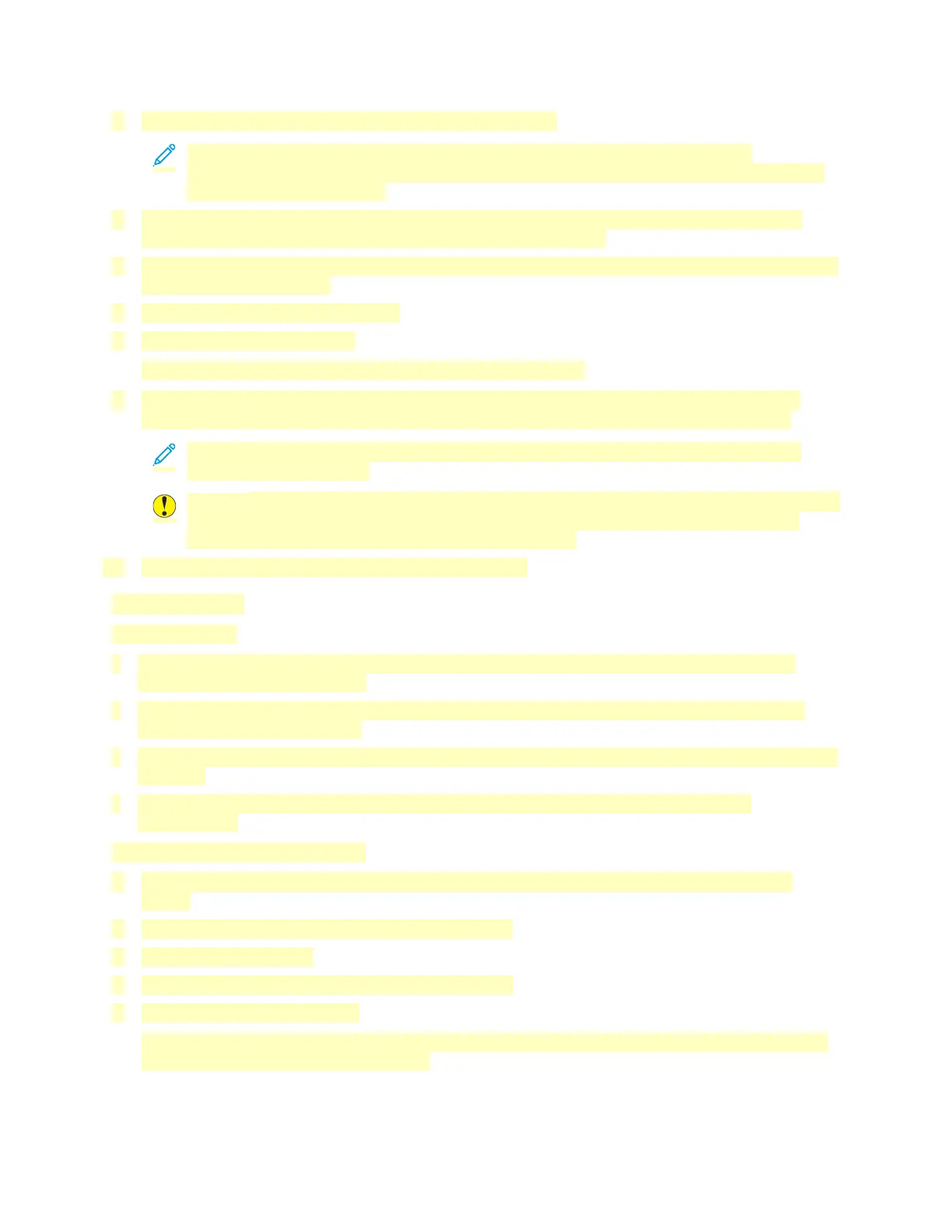4. When the USB Flash drive is detected, touch Scan to USB.
Note: If this feature does not appear, enable the feature or contact the system
administrator. To save the scanned file to a folder on the USB Flash drive, navigate to the
desired directory. Touch OK.
5. To save the scanned document with a specific file name, touch the attachment file name. To
enter a new file name, use the touch screen keypad. Touch Enter.
6. To save the scanned document to as a specific file format, touch the attachment file format, then
select the required format.
7. Adjust scanning features as needed.
8. To begin the scan, press Scan.
The printer scans your images to the folder that you specified.
9. If you are scanning from the document glass, when prompted to finish, touch Done. To scan
another page, load a new original document on the document glass, then touch Add Page.
Note: If you are scanning a document from the duplex automatic document feeder, a
prompt does not appear.
Caution: Do not remove the USB Flash drive while the device is scanning and processing the
job. If you remove the Flash drive before the transfer is complete, the file can become
unusable and other files on the drive can be damaged.
10. To return to the Home screen, press the Home button.
Scan to Desktop
Before you begin:
• Before scanning, ensure that your computer and the printer are plugged in, powered on, and
connected to an active network.
• On your computer, ensure that you have the correct print driver software installed. For details,
refer to Installing the Software.
• On your computer, ensure that the printer is installed using WSD. For details, refer to Installing the
Software.
• On your printer, ensure that WSD is enabled. Enable the feature or contact the system
administrator.
To use the Scan to Desktop feature:
1. Load the original document on the document glass or into the duplex automatic document
feeder.
2. At the printer control panel, press the Home button.
3. Touch Scan to Desktop.
4. To select a destination, touch the computer address.
5. To begin the scan, press Scan.
The Windows Fax and Scan application opens on your PC desktop. The image file of your scan is
saved to the Scanned Documents folder.
115

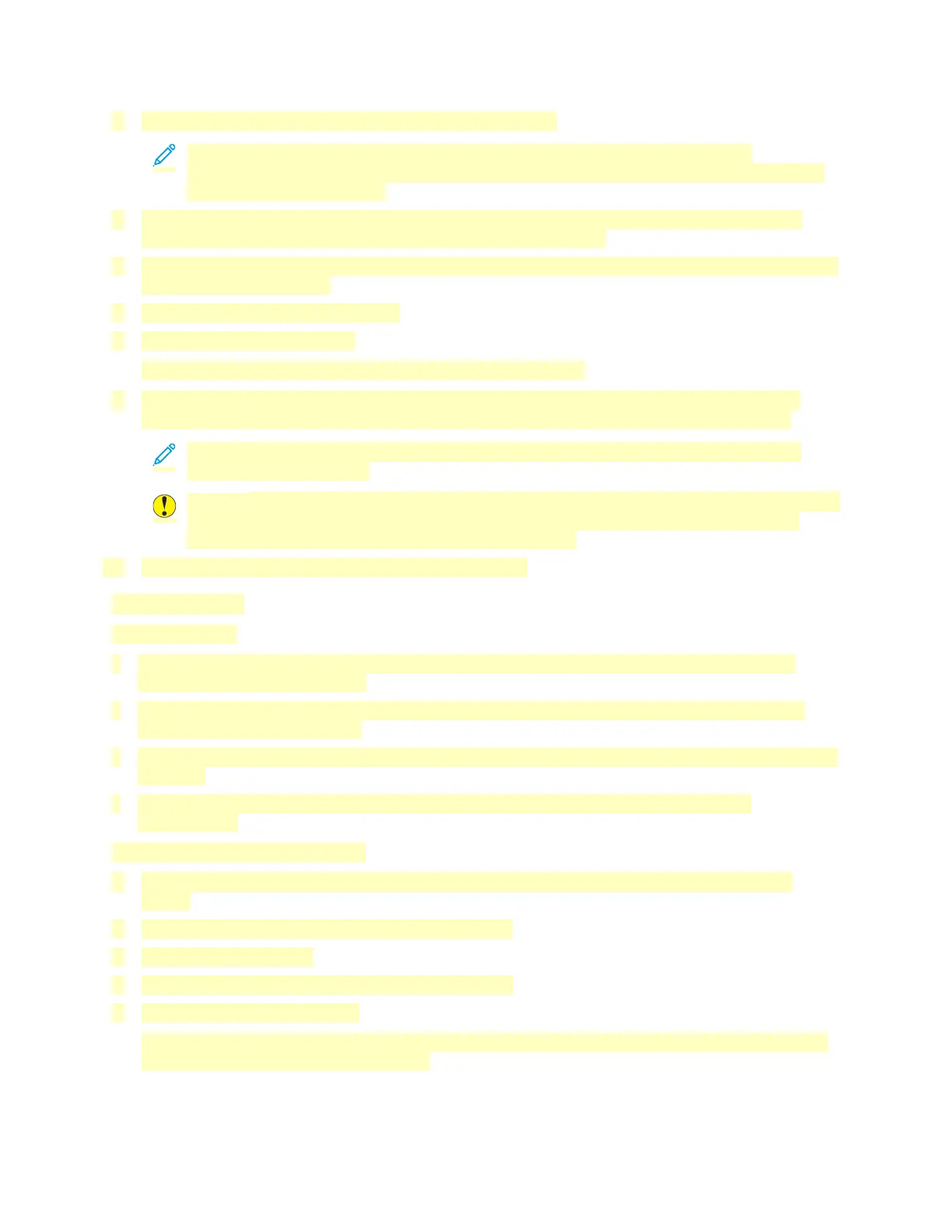 Loading...
Loading...