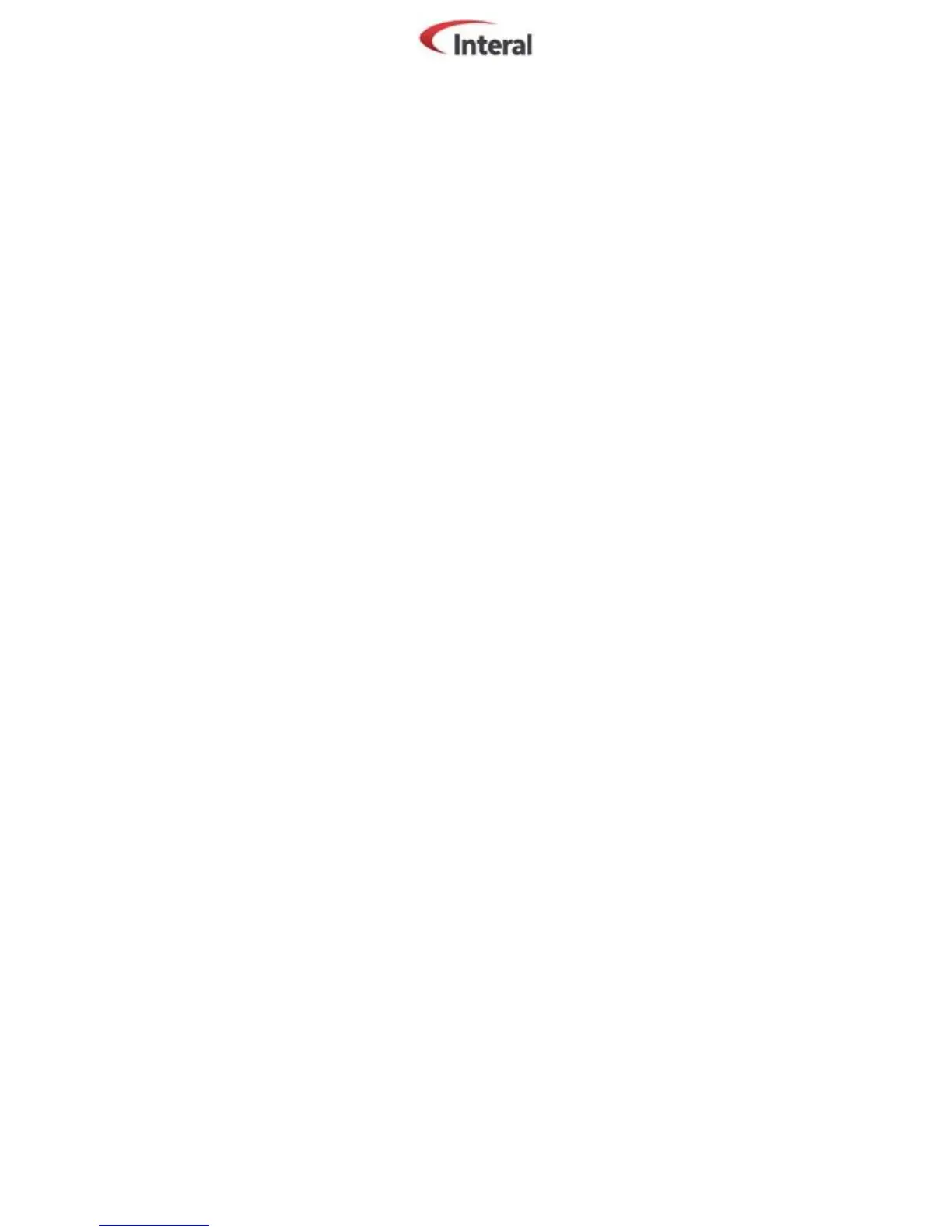Revision of November 6
th
2013 Configuration of a Zebra GK420T printer Page 2 of 3
Introduction
This document will help you to configure your Zebra GK420T printer. We assume that your printer is
ready to use. That mean that both USB and power cable are plugged, both ink and label ribbon are
installed in and than the printer drivers are up and running. Finally, be sure that your printer is turned
on and that the cover is correctly closed.
Configuration to do on the printer
First, press the feed button located on the top of your printer and hold it a while. The green light will
blinking a couple of time and, depending of the parameter you want to change, you must release the
button after a number X of flash. You will find below the order and the detail of the different
parameters to modify on your printer to make them work in an optimal way when used with the
INTERAL application
Reset the printer to factory defaults
Press and hold the printer feed button. When the light will have blinked four (4) times, release the
button.
Adjust the printer darkness
Press and hold the printer feed button. When the light will have blinked six (6) times, release the
button.
The printer will print a succession of bar code simulation pattern starting at the minimum
darkness to the maximum darkness. Once the pattern will be clear and legible, press the feed
button. Although the value of this parameter is at your discretion, we recommend using the value
30.
Adjust the printer width
Press and hold the printer feed button. When the light will have blinked five (5) times, release the
button.
The printer will print a succession of label that contains a box staring at the minimum width and
ending at the maximum width.
Once the printer will reach the desired maximum print width, press the feed button. Although the
value of this parameter is at your discretion, we recommend using the value 2.68IN
Validation of the parameters
Press and hold the printer feed button. When the light will have blinked once, release the button.
The printer will print a detail printer configuration status label. If the labels are all clear and
legible, you can go to the next step.
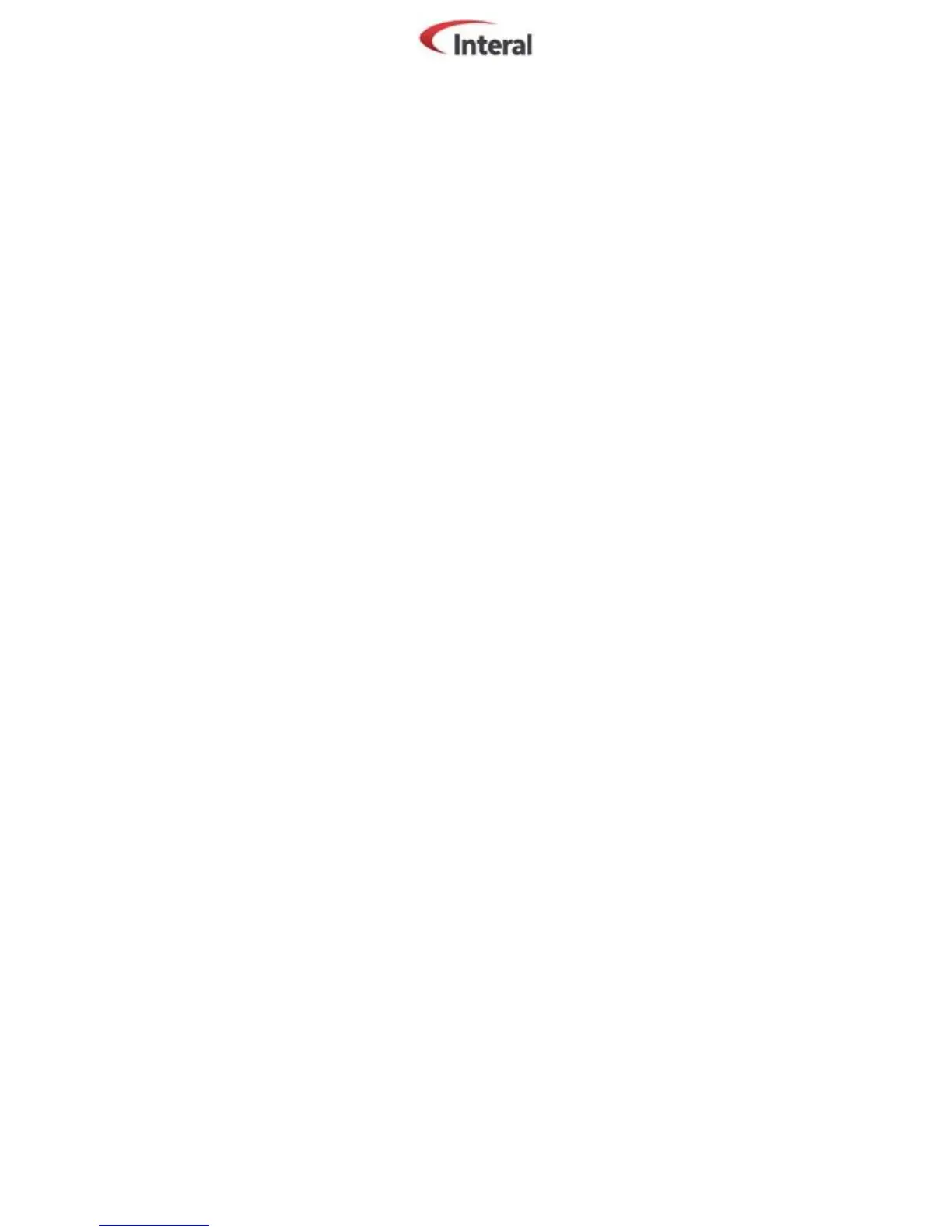 Loading...
Loading...