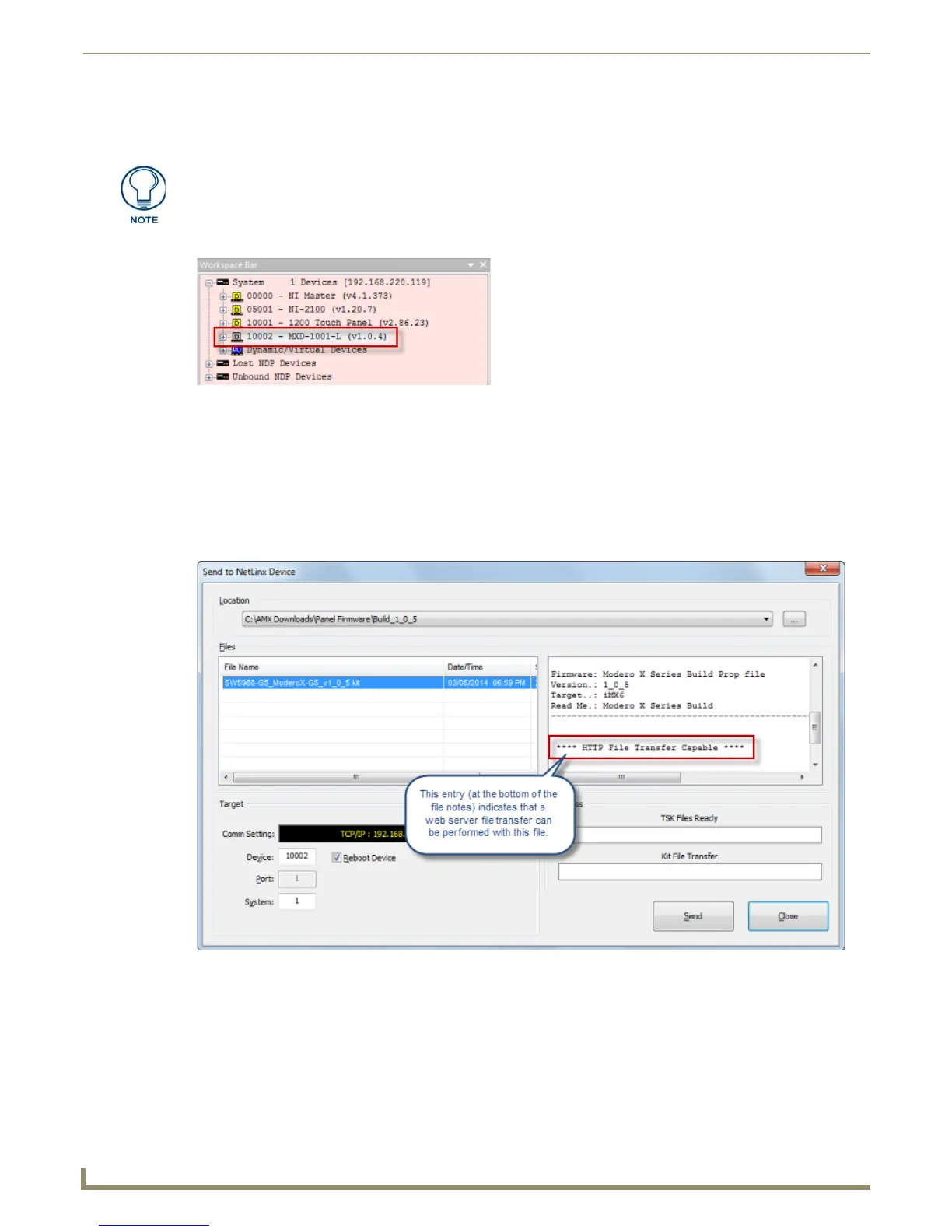Upgrading Firmware
28
MXD/T-701 7" Modero X Series® G5 Touch Panels
When NetLinx Studio detects that the file is a G5 *.kit file, it will automatically attempt to send the file via HTTP (using
the stand-alone web server that is started by NetLinx Studio).
1. In NetLinx Studio’s Device Tree, select the target G5 Panel for the firmware download (FIG. 30):
2. Right-Click on the G5 panel, and select Firmware Transfer from the context menu. This invokes the Send To
NetLinx Device dialog.
3. Click the Browse (...) button to locate and select the directory containing the G5 firmware (*.kit) file that will be
transferred, in the Browse For Folder dialog.
4. Click OK to close the Browse For Folder dialog and populate the Files window with a listing of *.kit files found in
the selected folder.
5. In the Files window, click to select the G5 *.kit file to transfer (FIG. 31):
6. Click Send to initiate the firmware file transfer. The progress of the transfer is indicated in the progress bars
7. The Panel will display the Message "Updating System Files", then restart itself.
8. The Installing System Update page will be displayed on the panel until the firmware upgrade process is complete.
At this point, the panel will reboot and open it’s home page.
If an error occurs during this type of transfer, then the HTTP Server Transfer Error dialog is invoked (FIG. 32):
The steps for initiating a firmware transfer to a G5 touch panel are essentially the
same as for any other NetLinx device. Refer to NetLinx Studio (v3.4 or higher) online
help for details on using NetLinx Studio for firmware file transfers.
FIG. 30 NetLinx Studio v3.4 or higher - Device Tree indicating a G5 (MXD-1001-L) Panel
FIG. 31 NetLinx Studio v3.4 or higher - Send To NetLinx Device dialog - G5 Firmware file sample

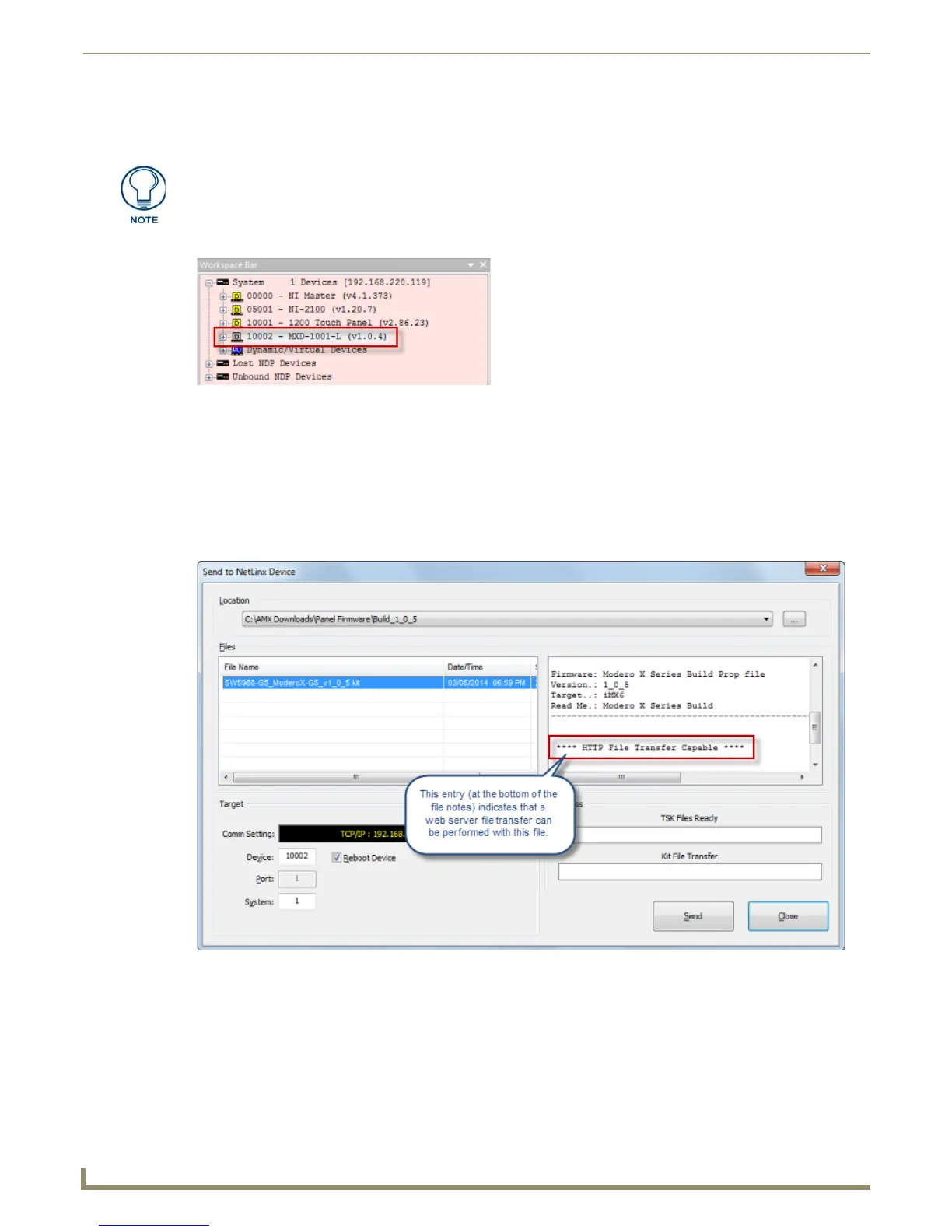 Loading...
Loading...