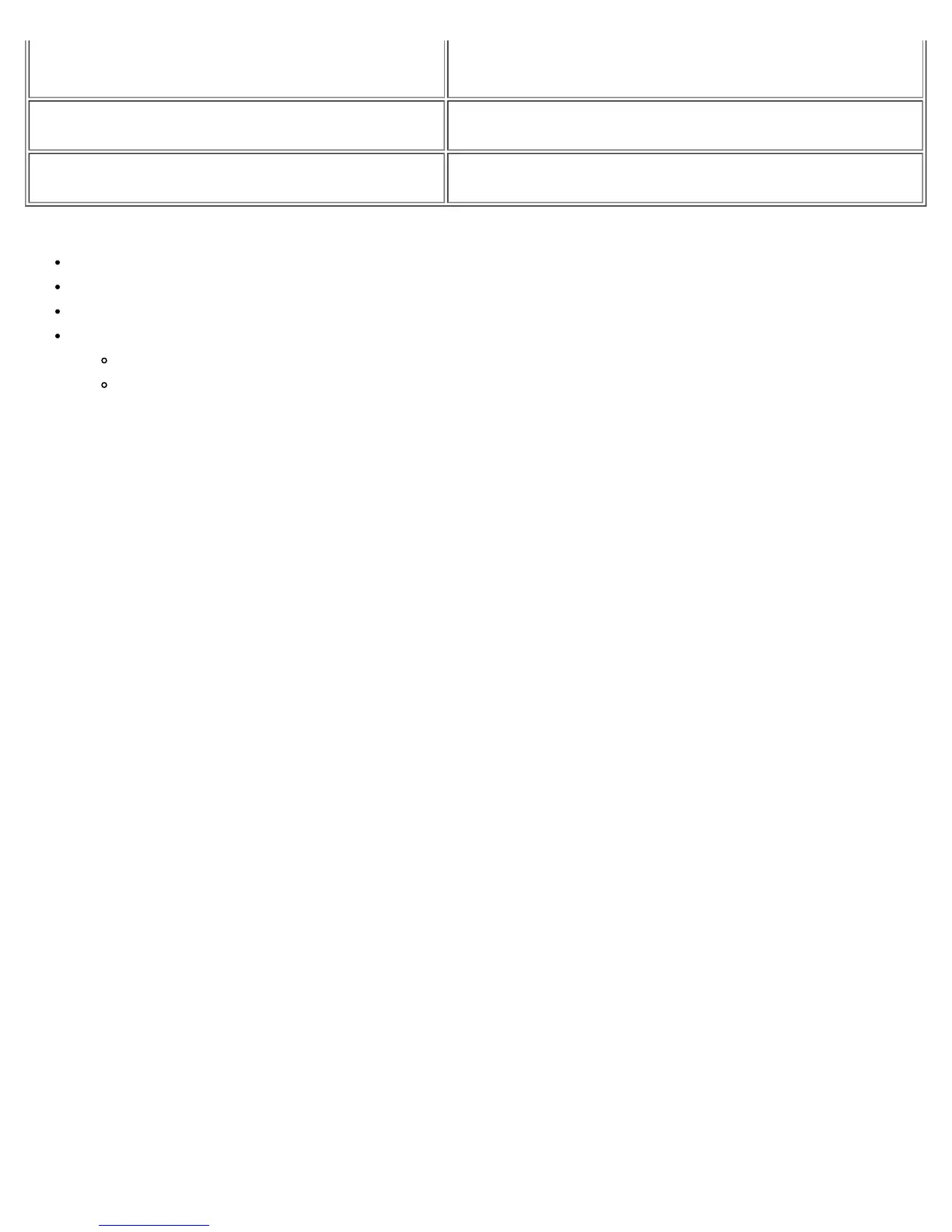Windows Driver and Management Application Installation: Broadcom NetXtreme II® Network Adapter User Guide
file:///C|/Users/Nalina_N_S/Documents/NetXtremeII/English/umwindrv.htm[9/5/2014 3:45:04 PM]
winrm enumerate winrm/config/Listener or winrm e
winrm/config/Listener
Helps to check which service listener are enabled and listening on
which port and IP Address.
winrm get winrm/config/Service
Checks WinRM Service Configuration.
winrm delete winrm/config/Listener?
Address=*+Transport=HTTPS
Deletes a Listener (in this case deleting a HTTPS listener).
Useful WinRM Websites
http://msdn.microsoft.com/en-us/library/aa384372%28v=vs.85%29.aspx
http://technet.microsoft.com/en-us/library/cc782312%28WS.10%29.aspx
http://msdn.microsoft.com/en-us/library/aa384295%28v=VS.85%29.aspx
The following articles on "http://support.microsoft.com:
"Configuring WINRM for HTTPS"
"Windows Management Framework (Windows PowerShell 2.0, WinRM 2.0, and BITS 4.0)"
WS-MAN Windows Client Installation
On the Windows client, perform following configuration steps.
1. Perform HTTP Configuration (if you plan to use HTTP)
a. Click Start (or press the Windows logo key) and select Run.
b. Enter gpedit.msc to open the local Group Policy editor.
c. Under Computer Configuration, open the Administrative Templates folder and then open the Windows
Components folder.
d. Select Windows Remote Management (WinRM).
e. Under Windows Remote Management (WinRM), select WinRm Client.
f. Under WinRM Client, double-click Trusted Hosts.
g. In the TrustedHostsList, enter the host names of the clients and click OK. If all clients are trusted then enter
an asterisk (*) only.
h. Select WinRM Service.
i. Enable Allow Basic Authentication and click OK.
j. Run the following command from the command prompt to test the connection:
winrm id -remote:<remote machine Hostname or IP Address>
2. Perform HTTPS Configuration (if you plan to use HTTPS)
After you generate a self-signed certificate, as described in To generate a self-signed certificate for the Windows
Server:, you can import the certificate on the client to facilitate a connection between server and client. Ensure that
all steps mentioned in section To generate a self-signed certificate for the Windows Server: are completed, including
copying hostname.pfx at the location from where client can access it, before you proceed with the following steps.
a. Click Start (or press the Windows logo key) and select Run.
b. Enter MMC and click OK.
c. Click File and select Add/Remove Snap-in.
d. Click Add.
e. Select Certificates and click Add.
f. Select Computer account and click Next.
g. Click Finish.
h. Click Close and then click OK.
i. Under Certificates (Local Computer), right-click on Trusted Root Certification Authorities, select All
Tasks, and select Import.
j. Click Next to begin the Certificate Import Wizard.

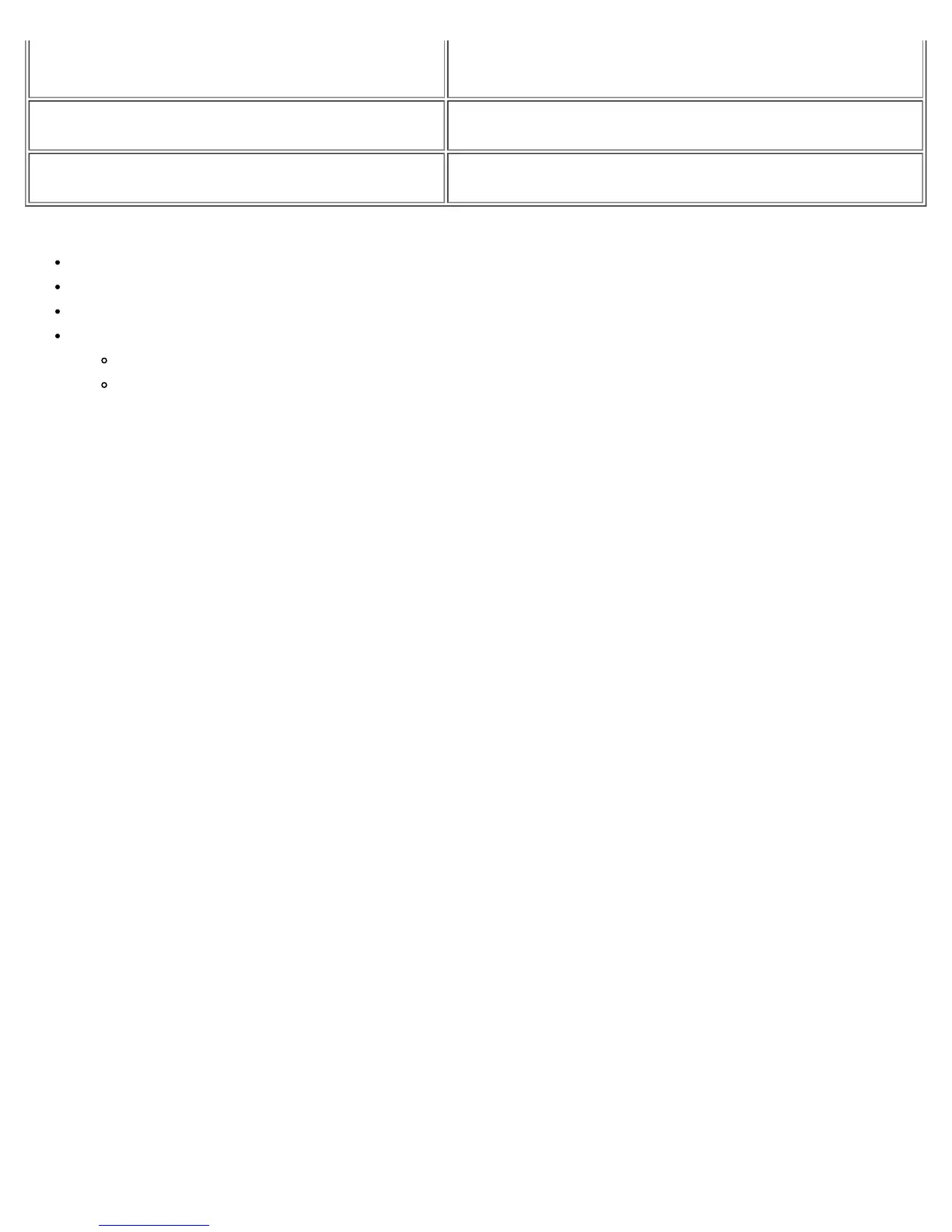 Loading...
Loading...