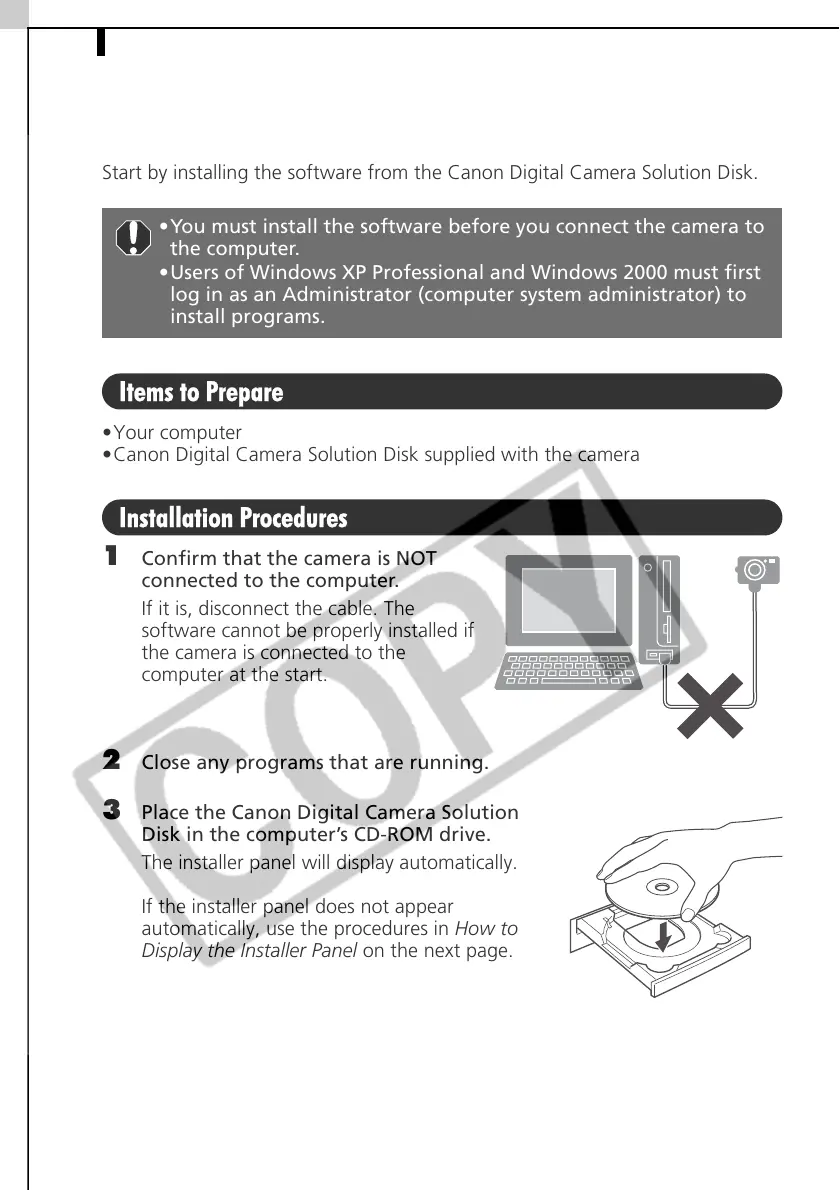Installing the Software and USB Driver10
Installing the Software and USB Driver
Start by installing the software from the Canon Digital Camera Solution Disk.
Items to Prepare
•Your computer
•Canon Digital Camera Solution Disk supplied with the camera
Installation Procedures
1
Confirm that the camera is NOT
connected to the computer.
If it is, disconnect the cable. The
software cannot be properly installed if
the camera is connected to the
computer at the start.
2 Close any programs that are running.
3 Place the Canon Digital Camera Solution
Disk in the computer’s CD-ROM drive.
The installer panel will display automatically.
If the installer panel does not appear
automatically, use the procedures in How to
Display the Installer Panel on the next page.
•You must install the software before you connect the camera to
the computer.
•Users of Windows XP Professional and Windows 2000 must first
log in as an Administrator (computer system administrator) to
install programs.

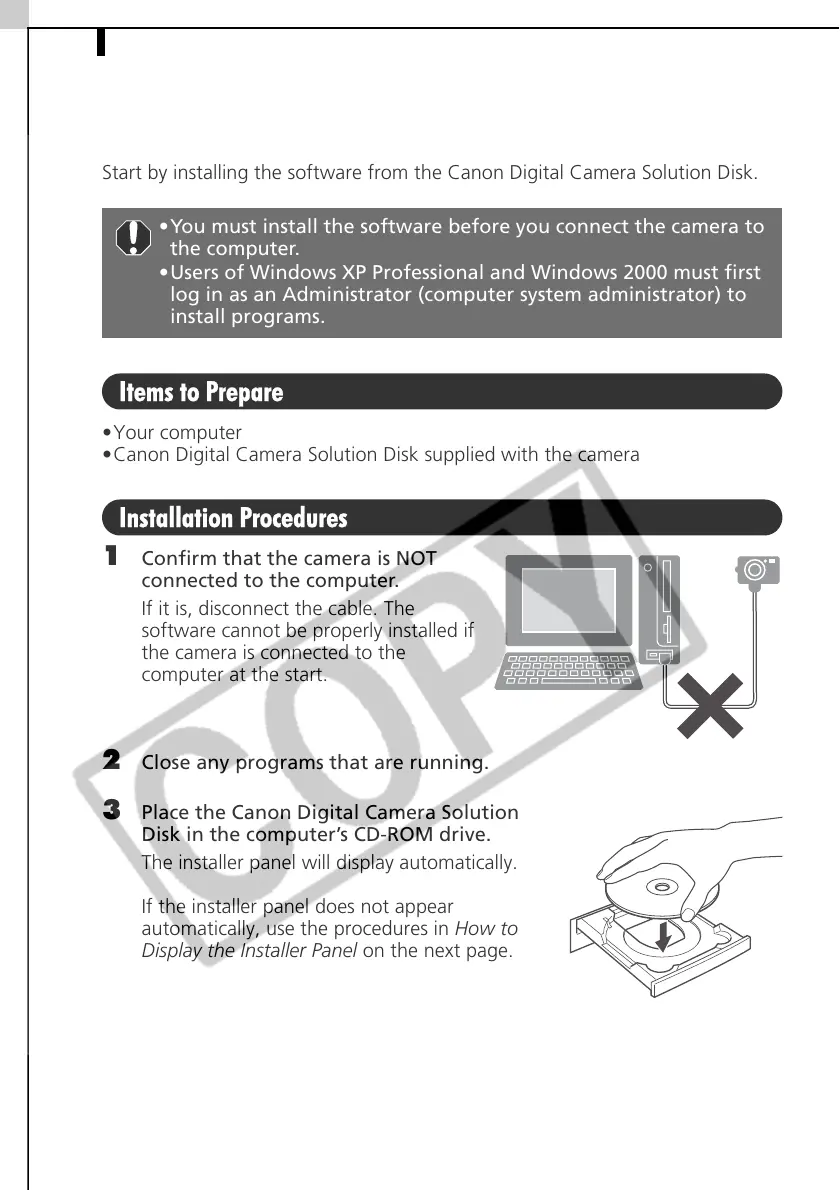 Loading...
Loading...