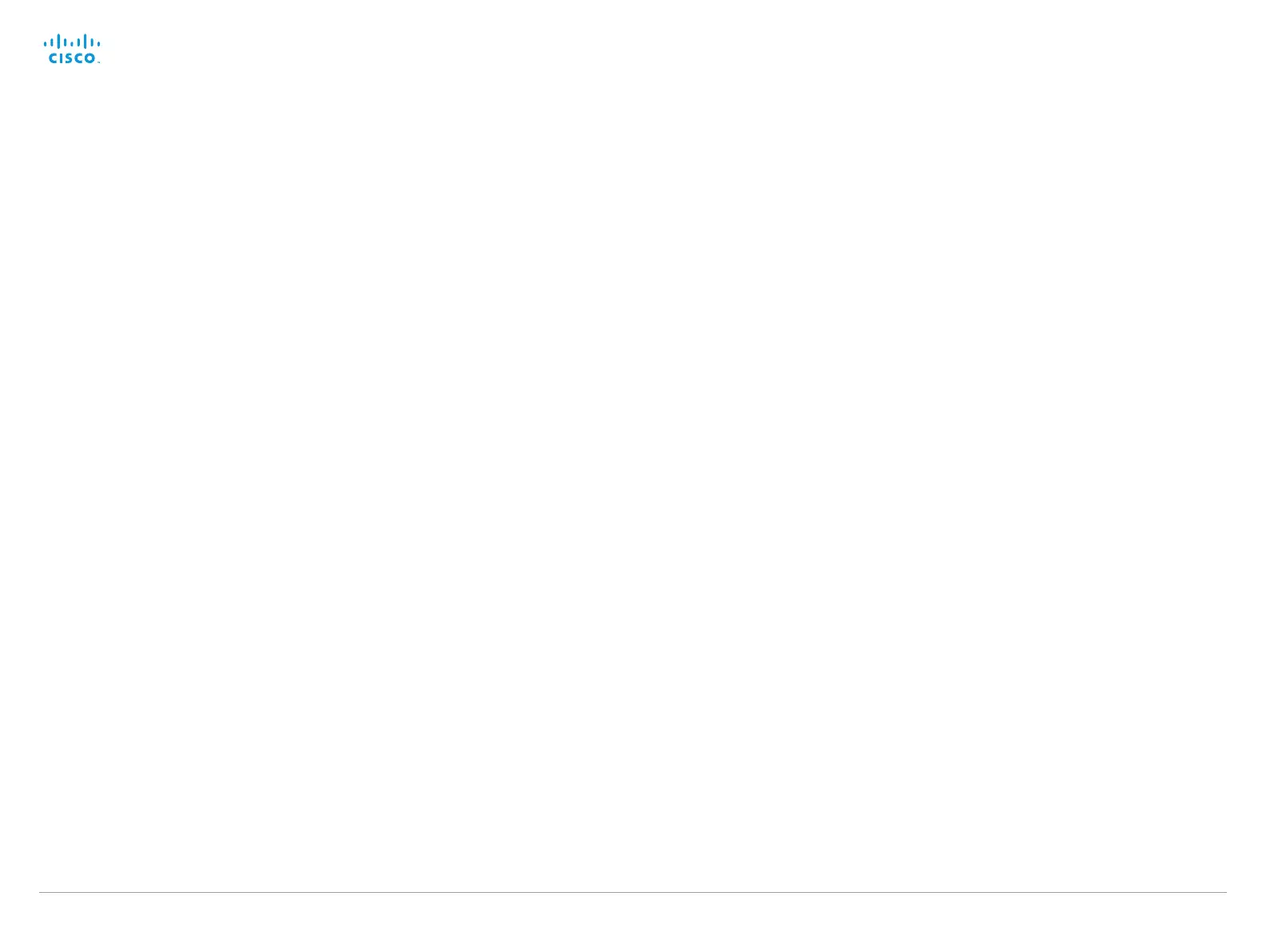D14908.02 SX20 Administrator Guide TC6.0, JANUARY 2013. www.cisco.com — Copyright © 2012-2013 Cisco Systems, Inc. All rights reserved.
93
Cisco TelePresence SX20 Quick Set Administrator Guide
Video SelfviewDefault PIPPosition
Determine the position on screen of the small self view picture-in-picture (PiP) after a call. The
setting only takes effect when self view is switched on (see the Video SelfviewDefault Mode
setting) and fullscreen view is switched off (see the Video SelfviewDefault FullscreenMode
setting).
This setting obsoletes the Video SelfviewPosition setting as from TC6.0.
Requires user role: ADMIN
Value space: <Current/UpperLeft/UpperCenter/UpperRight/CenterLeft/CenterRight/LowerLeft/
LowerRight >
Current: The position of the self view PiP will be kept unchanged when leaving a call.
UpperLeft: The self view PiP will appear in the upper left corner of the screen.
UpperCenter: The self view PiP will appear in the upper center position.
UpperRight: The self view PiP will appear in the upper right corner of the screen.
CenterLeft: The self view PiP will appear in the center left position.
CentreRight: The self view PiP will appear in the center right position.
LowerLeft: The self view PiP will appear in the lower left corner of the screen.
LowerRight: The self view PiP will appear in the lower right corner of the screen.
Example:
Video SelfviewDefault PIPPosition: Current
Video SelfviewDefault OnMonitorRole
Determine which monitor/output to display the main video source (self view) on after a call.
The value reflects the monitor roles set for the different outputs in the Video Output HDMI
MonitorRole settings.
The setting applies both when self view is displayed in full screen, and when it is displayed as
picture-in-picture (PiP), but only if the Video Monitors setting is set to Dual.
Requires user role: ADMIN
Value space: <First/Second/Current>
First: The self view picture will be shown on outputs with the Video Output HDMI MonitorRole
set to First.
Second: The self view picture will be shown on outputs with the Video Output HDMI
MonitorRole set to Second.
Current: When leaving the call, the self view picture will be kept on the same output as
during the call.
Example:
Video SelfviewDefault OnMonitorRole: Current
Video PIP ActiveSpeaker DefaultValue Position
Determine the position on screen of the active speaker picture-in-picture (PiP). The setting only
takes effect when using a video layout where the active speaker is a PiP, i.e. the Overlay layout,
or possibly a Custom layout (see the Video Layout LocalLayoutFamily setting). The setting takes
effect from the next call onwards; if changed during a call, it will have no effect on the current
call.
Requires user role: ADMIN
Value space: <Current/UpperLeft/UpperCenter/UpperRight/CenterLeft/CenterRight/LowerLeft/
LowerRight>
Current: The position of the active speaker PiP will be kept unchanged when leaving a call.
UpperLeft: The active speaker PiP will appear in the upper left corner of the screen.
UpperCenter: The active speaker PiP will appear in the upper center position.
UpperRight: The active speaker PiP will appear in the upper right corner of the screen.
CenterLeft: The active speaker PiP will appear in the center left position.
CentreRight: The active speaker PiP will appear in the center right position.
LowerLeft: The active speaker PiP will appear in the lower left corner of the screen.
LowerRight: The active speaker PiP will appear in the lower right corner of the screen.
Example:
Video PIP ActiveSpeaker DefaultValue Position: Current
Video PIP Presentation DefaultValue Position
Determine the position on screen of the presentation picture-in-picture (PiP). The setting only
takes effect when the presentation is explicitly minimized to a PiP, for example using the remote
control or the Touch controller. The setting takes effect from the next call onwards; if changed
during a call, it will have no effect on the current call.
Requires user role: ADMIN
Value space: <Current/UpperLeft/UpperCenter/UpperRight/CenterLeft/CenterRight/LowerLeft/
LowerRight >
Current: The position of the presentation PiP will be kept unchanged when leaving a call.
UpperLeft: The presentation PiP will appear in the upper left corner of the screen.
UpperCenter: The presentation PiP will appear in the upper center position.
UpperRight: The presentation PiP will appear in the upper right corner of the screen.
CenterLeft: The presentation PiP will appear in the center left position.
CentreRight: The presentation PiP will appear in the center right position.
LowerLeft: The presentation PiP will appear in the lower left corner of the screen.
LowerRight: The presentation PiP will appear in the lower right corner of the screen.
Example:
Video PIP Presentation DefaultValue Position: Current

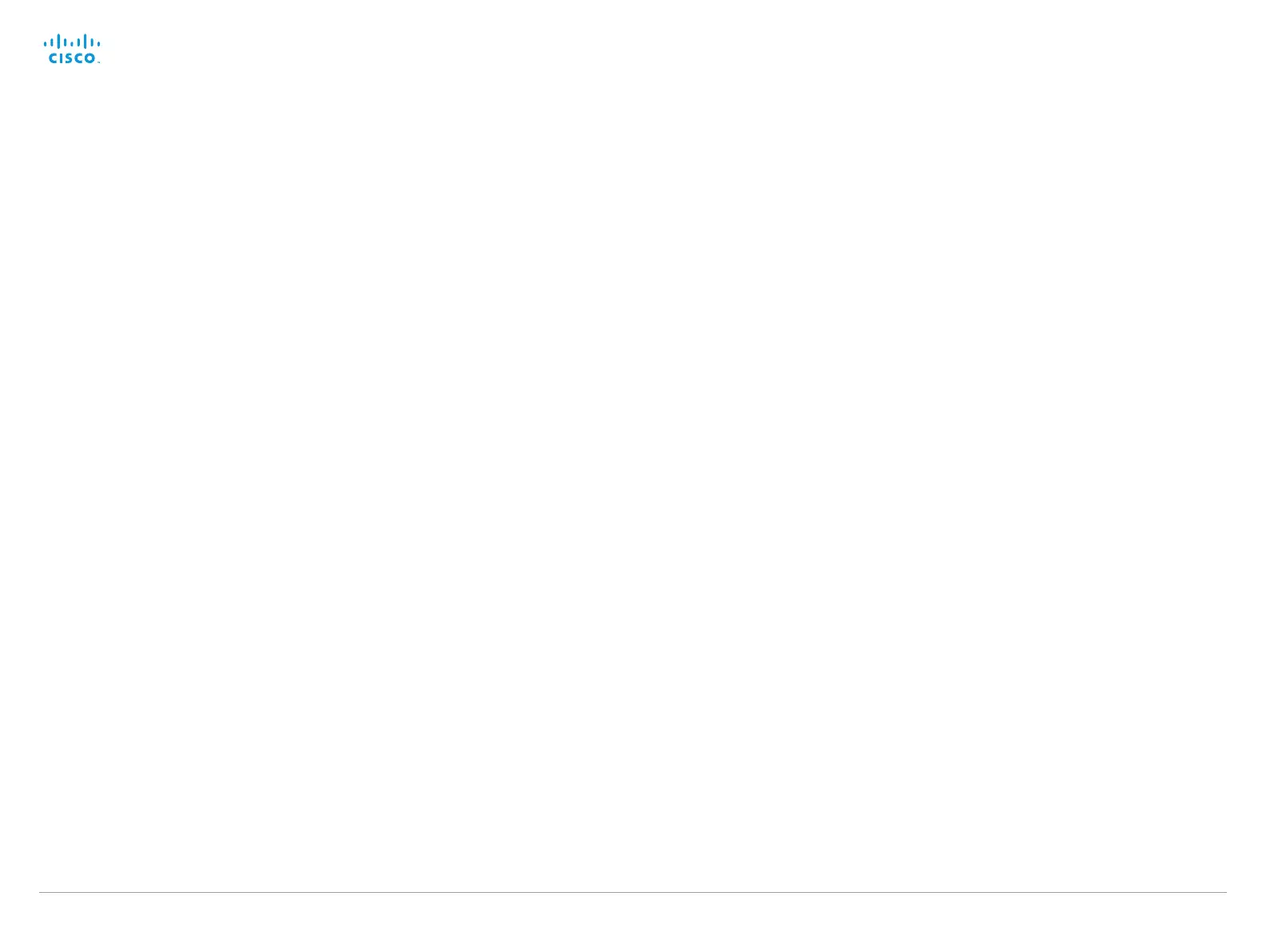 Loading...
Loading...