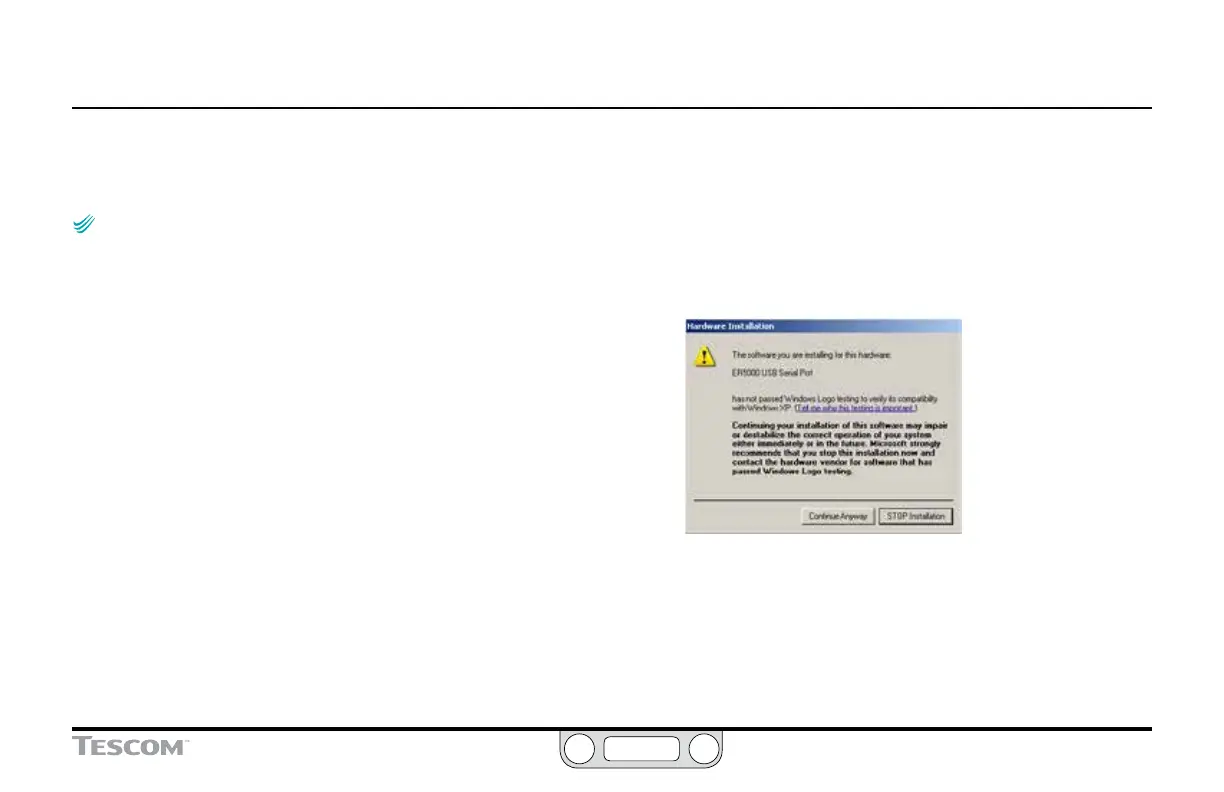ER5000 —
205
Troubleshooting
Installation
Installing the ER5000 USB Device Driver Manually
(Windows XP and earlier)
Windows 8 users: You may need to disable Driver
Signature Enforcement to install the ER5000 driver. We have provided
step-by-step instructions for this task in Appendix A: Setting up the
ERTune™ Program on Windows 8 PCs.
Some operating system congurations require that device drivers
be installed manually. If the ER5000DR driver does not install
automatically, follow these steps:
1. Check that the ER5000 is powered up and that both
ends of the USB cable are connected. Refer to Step 5
and Step 8 of the Getting Started section for wiring
the ER5000 and connecting the USB cable.
2. If the driver has not been installed, the Found New Hardware
Wizard window opens.
3. Click the No, not this time radio button, then click Next >.
4. In the next window, click the Install from a list or a specic location
(Advanced) radio button, then click Next >.
5. In the Installation Options window, click the
Search for the best driver in these locations radio button,
check the Include this location in the search: check box
and enter “C:\Program Files\Emerson\ERTune” in
the entry eld.
OR
Click the Browse... button and navigate to the
C: -> Program Files -> Emerson -> ERTune folder.
Then click the Next > button.
6. The operating system will search for the device driver and
install it. If the Hardware Installation Warning window opens,
click the Continue Anyway button.
7. When installation is complete, a window will open
informing you that the installation was successful.
Click the Finish button.
8. Open the ERTune™ program. If the Comm Error window
opens, check that the COM Port matches the listing in the
Device Manager. If it does not, select the correct port from
the drop-down list. The program should open.

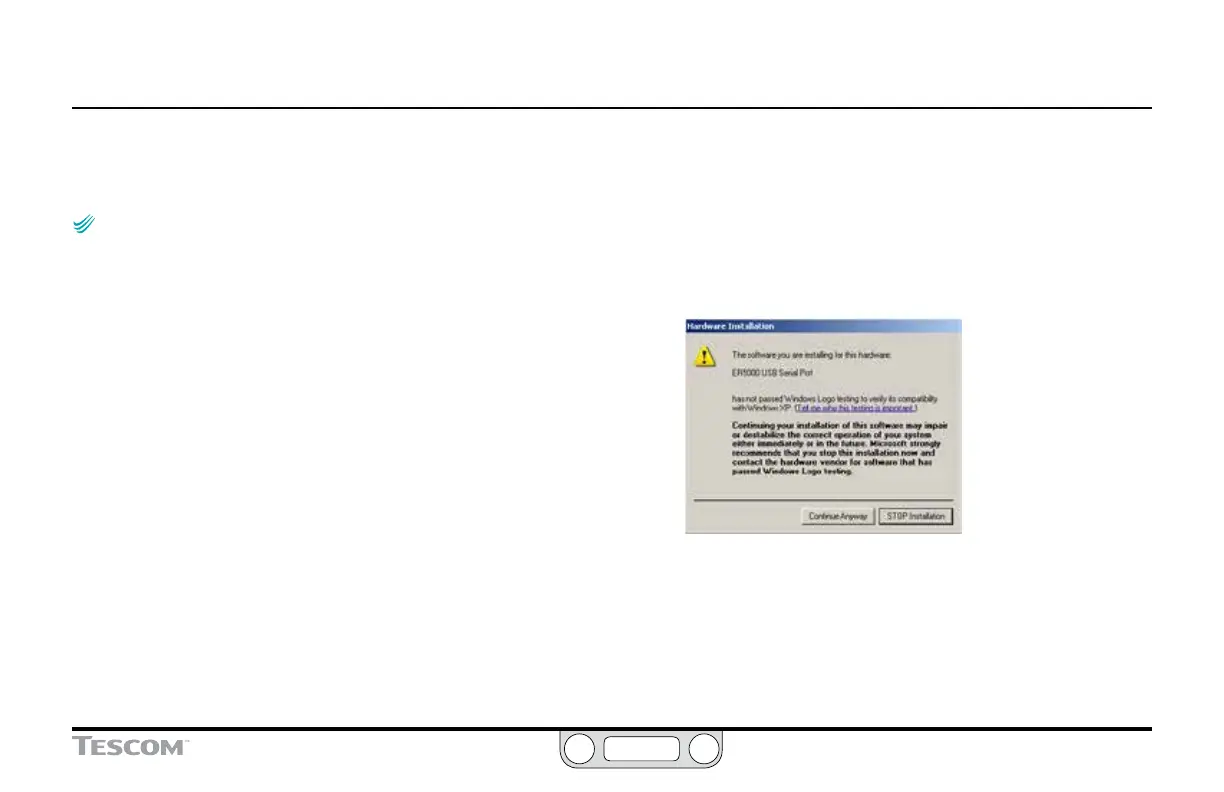 Loading...
Loading...