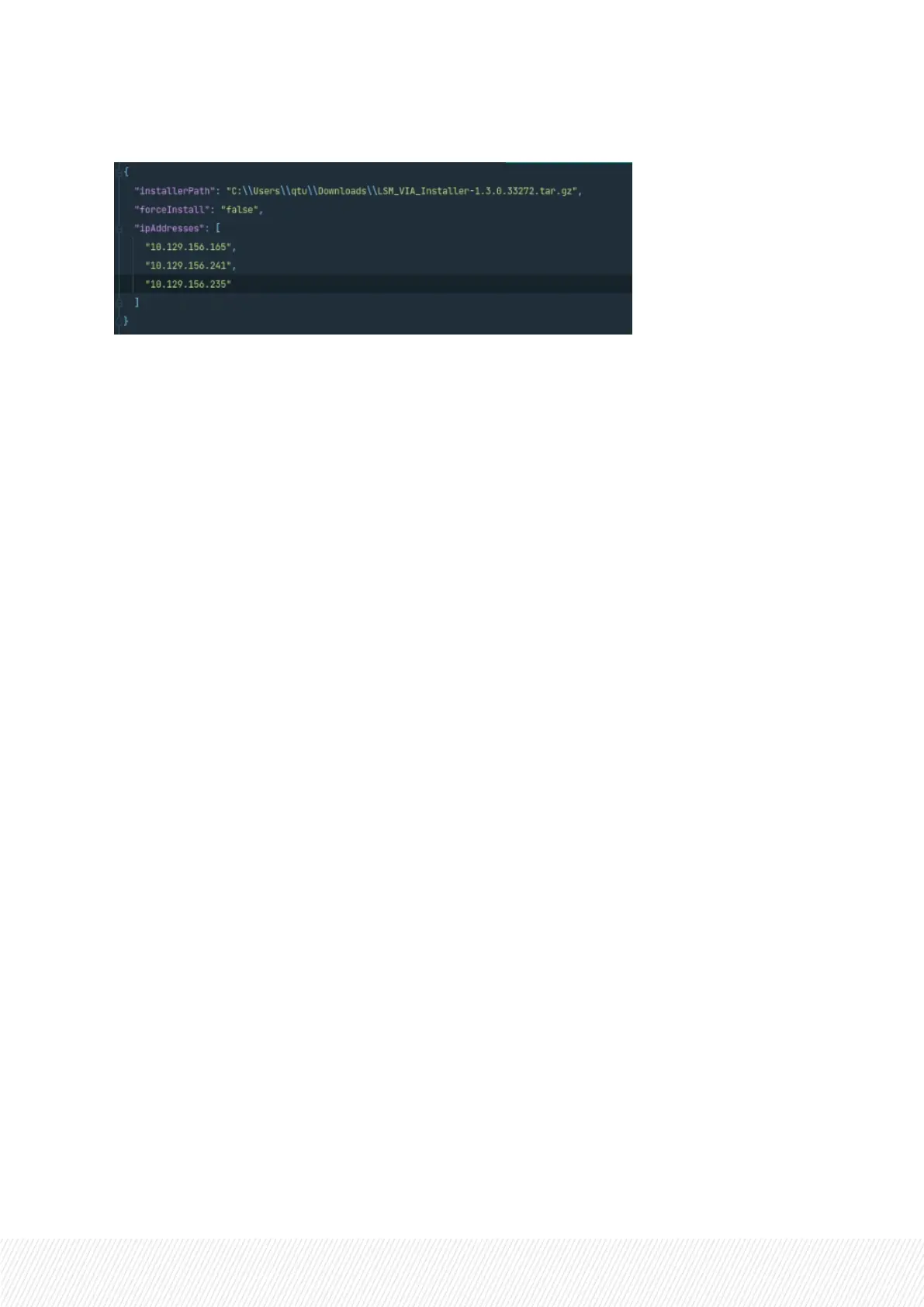4. Open the configuration file (configuration.json) and then,
a. Set the path to the LSM-VIA installer.
With Windows, make sure to use \\ as shown on the screenshot.
b. Set the Force parameter to True if you want the installation to be forced would the version
already be present or not.
c. Set the IPaddresses of the XClient-VIA to upgrade.
d. Save the file.
5. Run the deployment script:
◦ On Windows, double-click the file evs-lsm-via-centralized-installer-<tool version
number>.
◦ On Linux:
i. Open a terminal and type the command to be located in the folder containing the tool.
ii. Type ./evs-lsm-via-centralized-installer-<tool version number>.
6. Enter the user password of the target workstations. See section Prerequisites.
The script first checks the Force option.
• If the Force parameter has been set to True, the version is deployed on all the workstations.
• If the Force parameter has been set to False, the script checks the LSM-VIA version in the
version.txt file on each workstation to be updated.
◦ If the version in the version.txt file matches the version to be deployed, no version is installed.
◦ If the versions do not match, the installation starts.
From the command prompt of the script, you can receive feedback related to:
• progress indication,
• installation status,
• error messages if any
At the end of the whole process, two log files are created.
• evs-lsm-via-installation.log lists all the logs.
INSTALLATION AND CONFIGURATION MANUAL
LSM-VIA |4. Deploying LSM-VIA on Several Workstations| 15

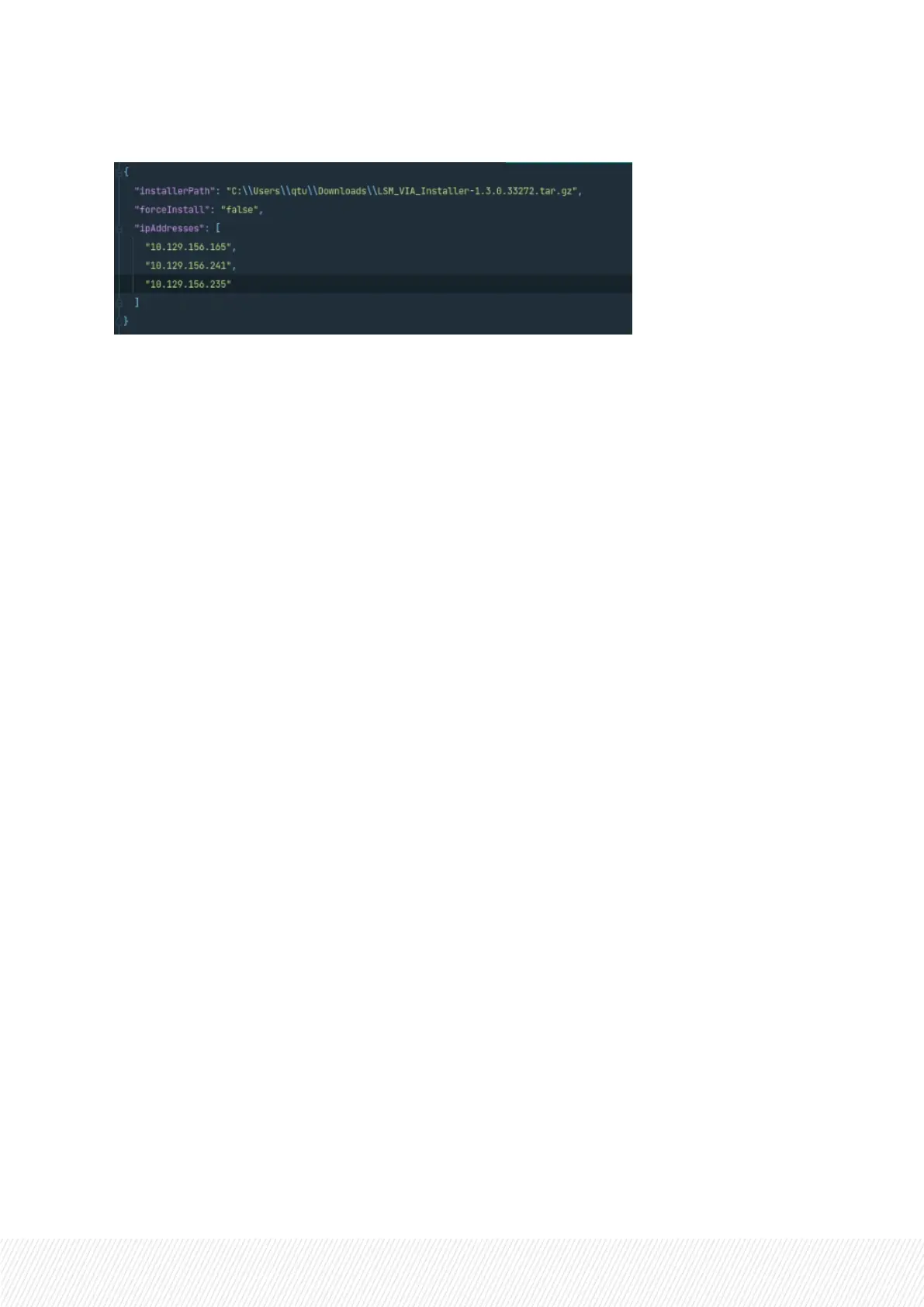 Loading...
Loading...