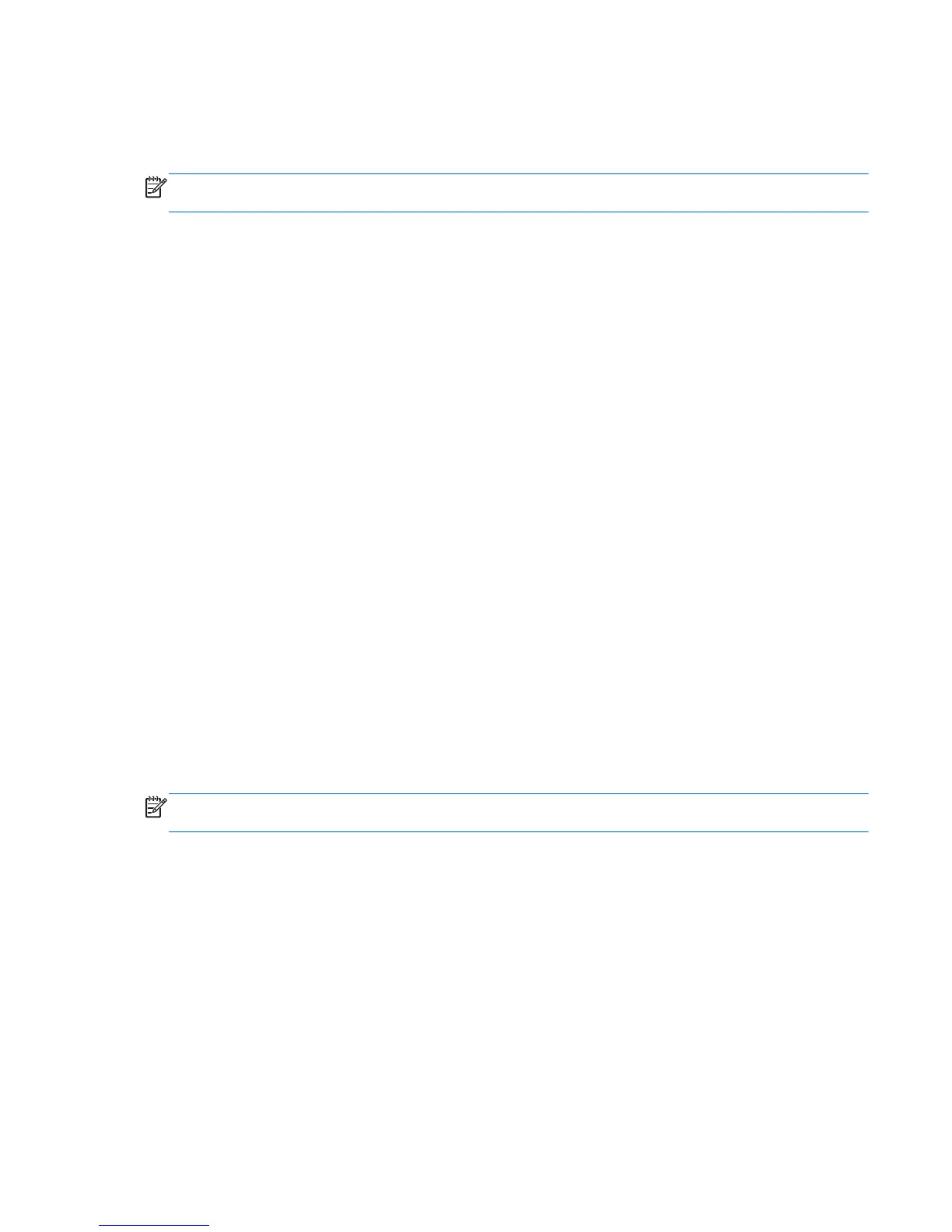Turning the embedded numeric keypad on and off
Press fn+num lk to turn on the embedded numeric keypad. Press fn+num lk again to turn off the
keypad.
NOTE: The embedded numeric keypad is turned off while an external keyboard or numeric keypad
is connected to the computer.
Switching key functions on the embedded numeric keypad
You can temporarily alternate the functions of keys on the embedded numeric keypad between their
standard keyboard functions and their keypad functions:
●
To use the numeric function of a keypad key while the keypad is off, press and hold the fn key
while pressing the keypad key.
●
To use the standard function of a keypad key while the keypad is on:
◦
Press and hold the fn key to type in lowercase.
◦
Press and hold fn+shift to type in uppercase.
Using an optional external numeric keypad
Keys on most external numeric keypads function differently according to whether num lock is on or
off. (Num lock is turned off at the factory.) For example:
●
When num lock is on, most keypad keys type numbers.
●
When num lock is off, most keypad keys function like the arrow, page up, or page down keys.
When num lock on an external keypad is turned on, the num lock light on the computer is turned on.
When num lock on an external keypad is turned off, the num lock light on the computer is turned off.
To turn num lock on or off on an external keypad as you work:
▲
Press the num lk key on the external keypad, not on the computer.
Using pointing devices
NOTE: In addition to the pointing devices included with your computer, you can use an external
USB mouse (purchased separately) by connecting it to one of the USB ports on the computer.
Setting pointing device preferences
Use Mouse Properties in Windows to customize settings for pointing devices, such as button
configuration, click speed, and pointer options.
To access Mouse Properties:
Windows 7—Select Start > Devices and Printers. Then right-click the device representing your
computer, and select Mouse settings.
Windows Vista—Select Start > Control Panel > Hardware and Sound > Mouse.
Using pointing devices 27

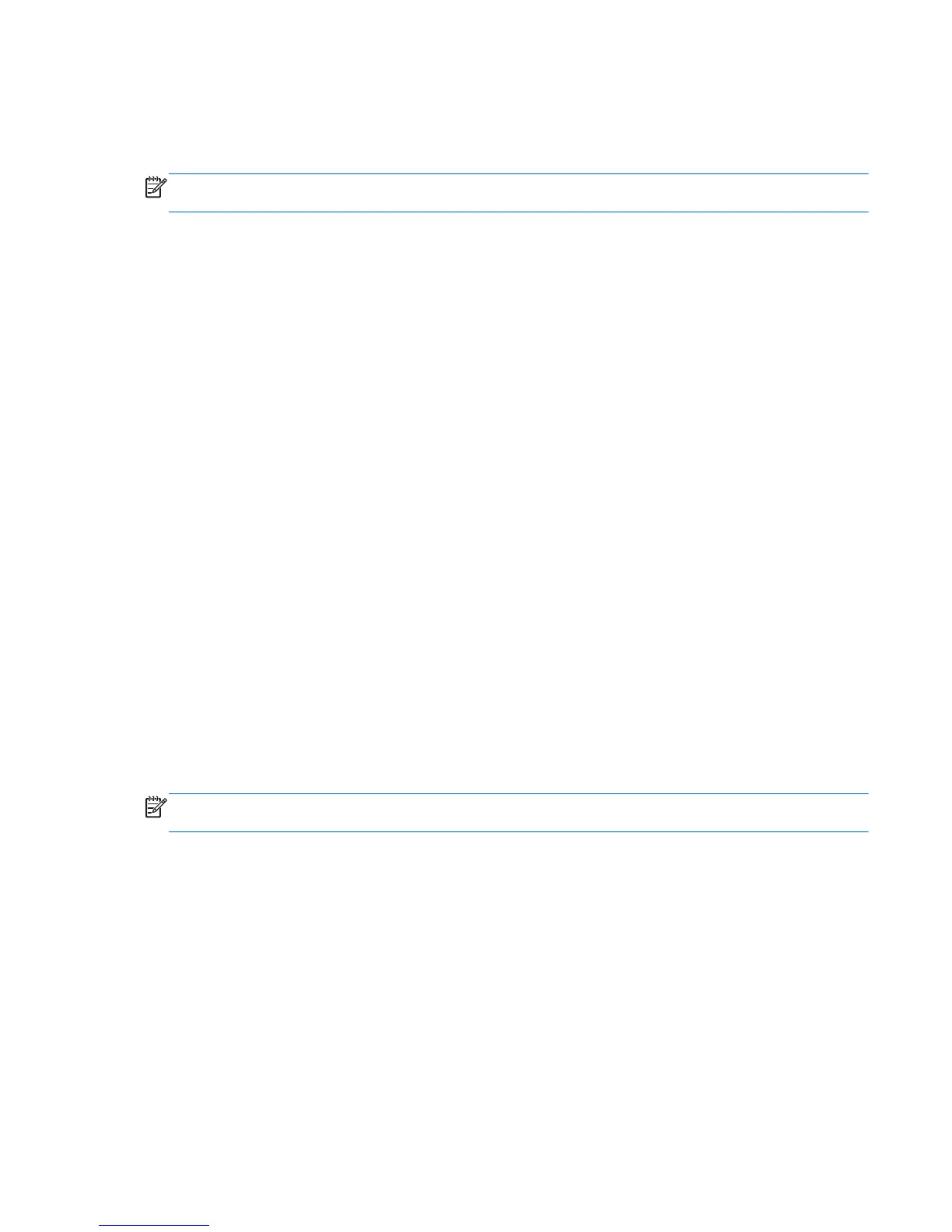 Loading...
Loading...