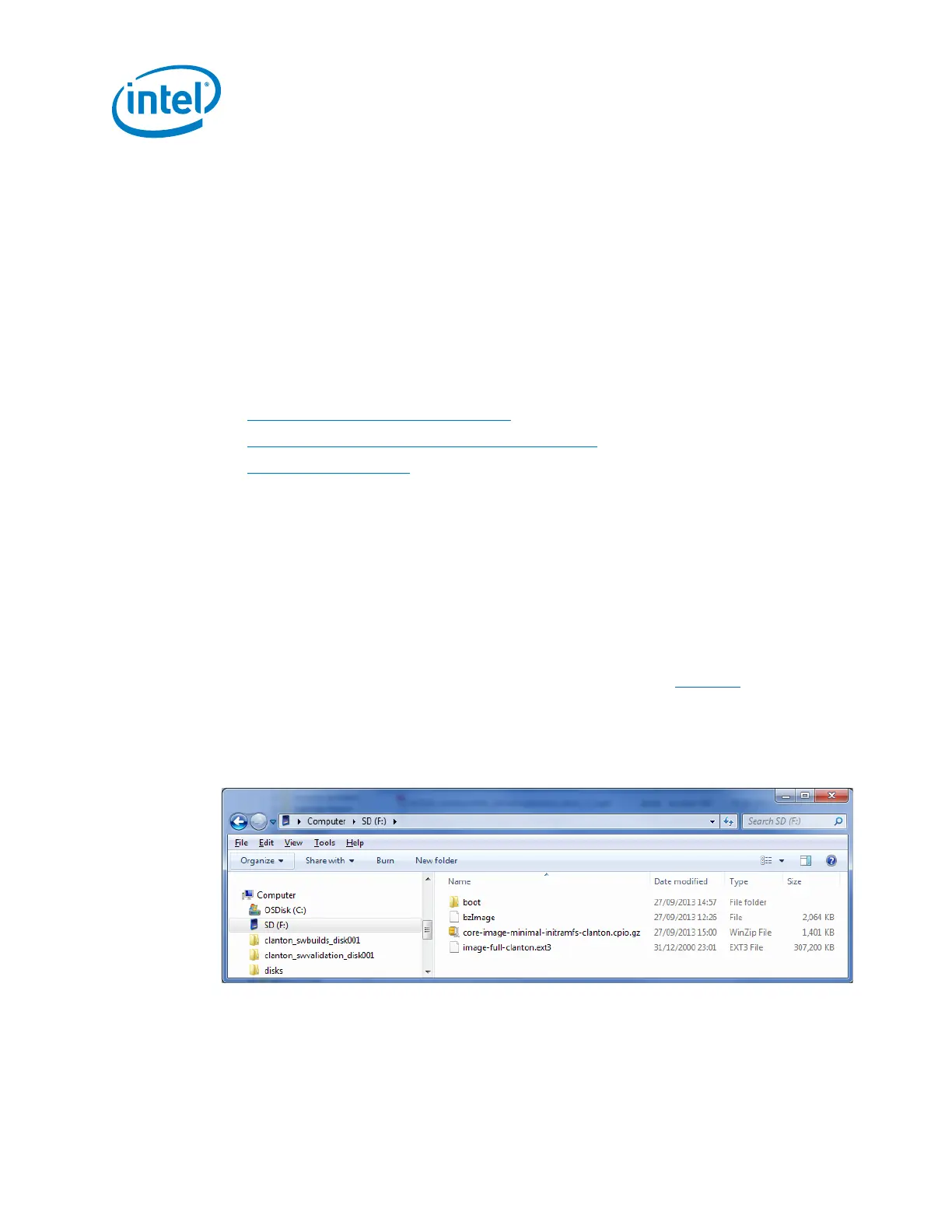Intel
®
Galileo Board Getting Started Guide
8 Order Number: 329685-002US
Linux: Use /dev/ttyAMC0
Mac OS: Use /dev/cu.usbmodemnnnnn
10. Upload the program
Click the Upload button in the IDE and wait a few seconds. If the upload is successful,
the message Done uploading. will appear in the status bar.
A few seconds after the upload finishes, you will see a green LED on the board start to
blink. Congratulations! You've gotten your board up and running.
For more information about Intel
®
Galileo, including online communities and support,
try these links:
http://www.intel.com/support/galileo
http://communities.intel.com/community/makers
http://maker.intel.com
11. Booting your board from an SD card (mandatory for WiFi)
Note: If you want to use WiFi, you must follow these steps. The WiFi driver is not present in
the Linux image in SPI flash because it is too large. The Linux SD image also includes
ALSA, V4L2, python, SSH, node.js, and openCV.
To boot your board from an SD card, follow these steps. This also enables persistent
rootfs and persistent /sketch folder.
Required files are in the meta-clanton zip file (download link in Section 2
).
1. Copy all files/directories from the meta-clanton zip file to the SD card.
You do not need to create a directory on the SD card. The zipfile contains all the
necessary files and structure, make sure it is extracted at the top level of the SD
card. See the screenshot below for a sample view.
2. Insert the SD card, then power on the board.
Note: The first time you boot the board may take several minutes. This is expected behavior
due to the SSH component creating cryptographic keys on the first boot.

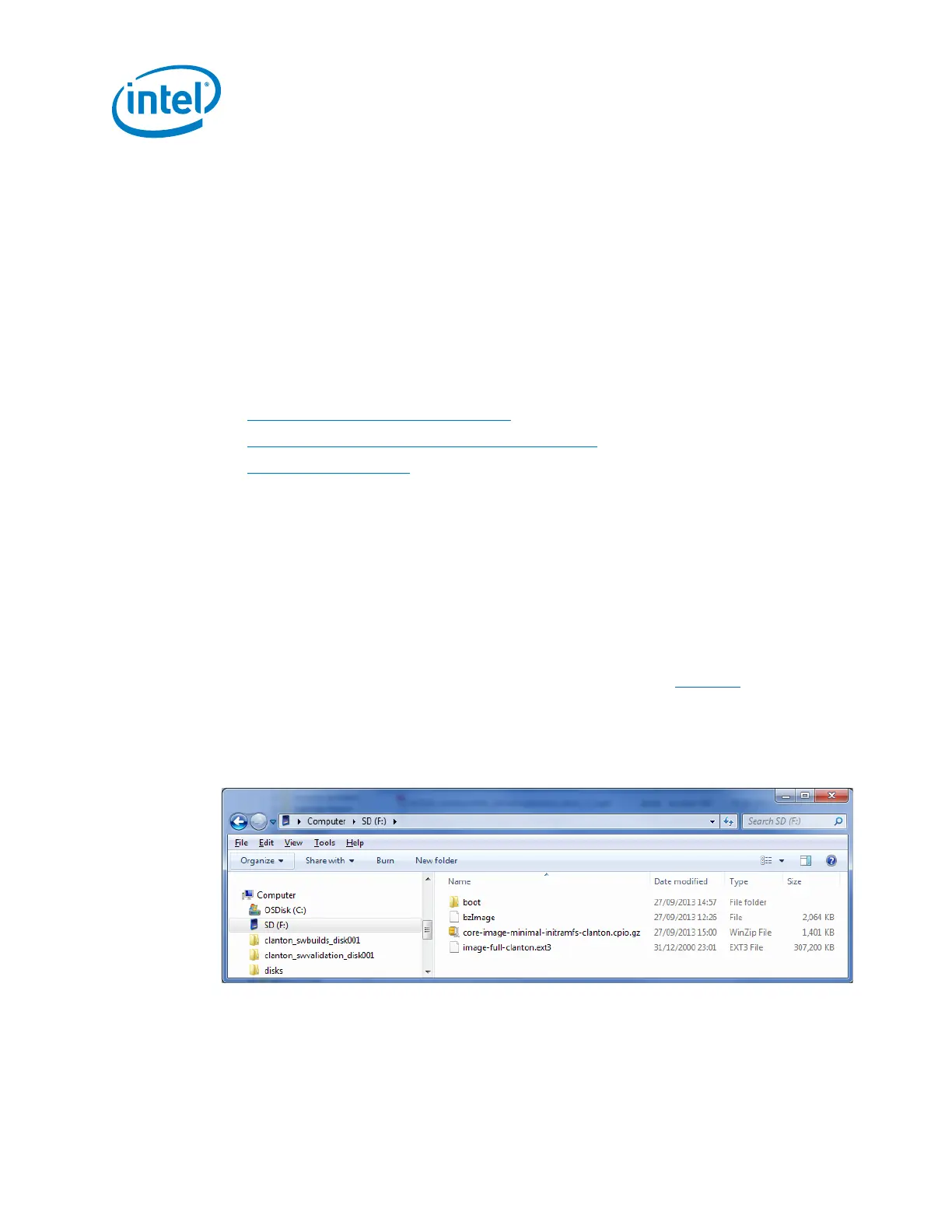 Loading...
Loading...