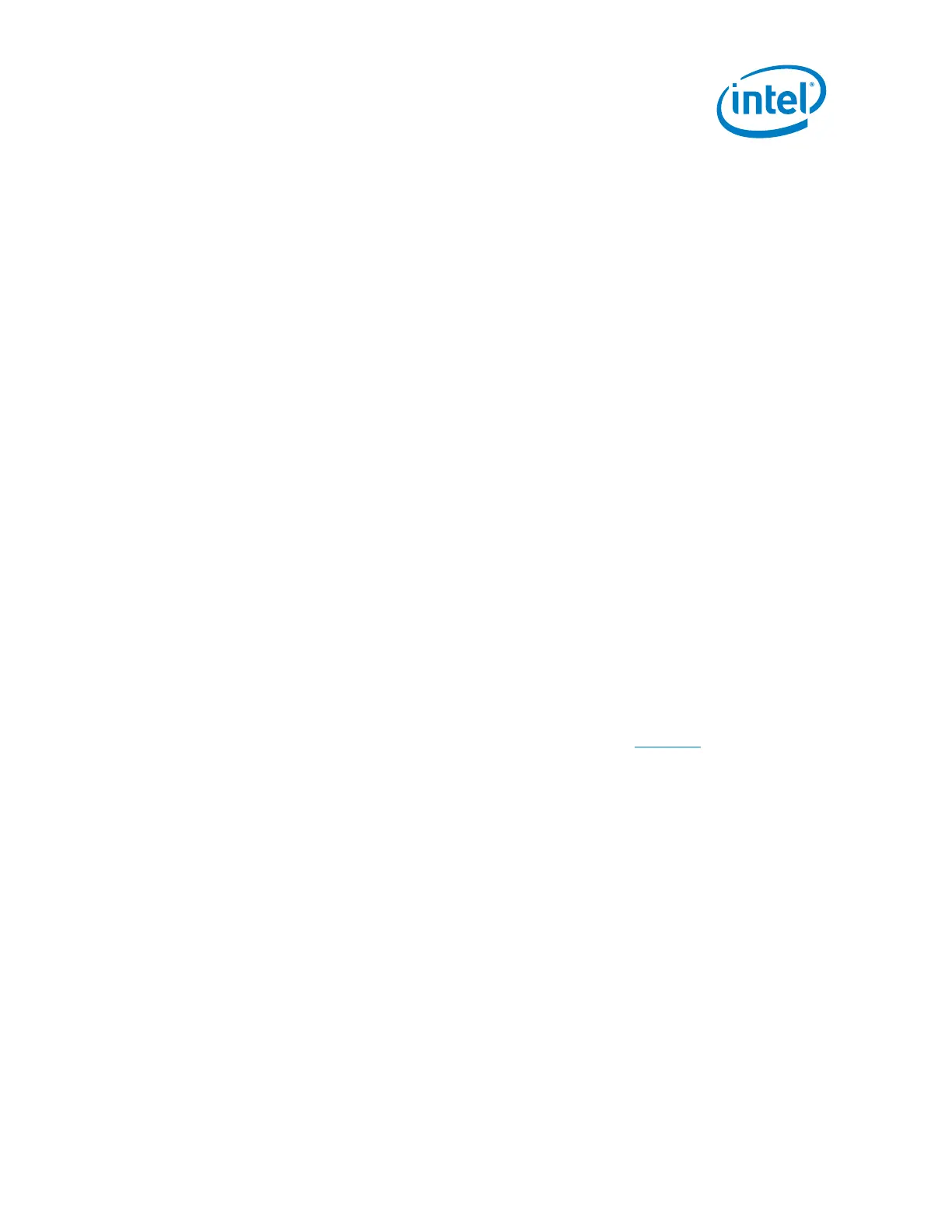Intel
®
Galileo Board Getting Started Guide
Order Number: 329685-006US 7
6. Update your board firmware
The IDE contains the release-specific firmware for your board. Follow the steps below
to update your board firmware using the IDE.
1. Remove all power from the board (USB and 5 V power cord). This makes sure that
no sketch is running on the board.
2. Remove the SD card from the board (if it is inserted).
3. Power up the board by plugging in the 5V power supply.
4. Connect the USB cable to the USB Client Port (closest to the Ethernet).
Note which COM port it is connected on.
5. Launch the IDE and select the board via Tools > Board > Intel
®
Galileo
6. Select the correct serial port using Tools > Serial Port
Note: Do not download any sketch to the board before you upgrade the firmware.
7. Launch the software upgrade using Help > Firmware Upgrade
8. A message is displayed asking you to confirm that 5V power cable is plugged in.
Click Yes if it is connected. If no cable is plugged in, exit the upgrade process by
selecting No, connect the power, and restart this process.
9. The board can be upgraded to newer software or downgraded to older software.
The next message displays the current software version that is on the board and
the software version that you are trying to flash onto the board. Select Yes to
either Upgrade/Downgrade or flash the same software again.
10. The upgrade progress takes about 6 minutes and is displayed in several popup
messages. During the upgrade process, you will not have access to the IDE.
Note: The power and USB cables must stay connected during the upgrade process.
11. When the upgrade completes, a message is displayed stating Target Firmware
upgraded successfully. Click OK to close the message.
Note: On OS X, you must reboot the IDE before continuing.
If you want to flash a different firmware version that is not contained in the IDE,
download the SPI flash image capsule files as described in Section 2.
The downloaded capsule should be copied to the following locations, depending upon
your operating system. Make sure that there is only one *.cap file in the location
below. If you are downloading a new file, rename the previous *.cap to some other
extension.
• Windows: Arduino-1.5.3/hardware/tools/x86/bin/
• Linux: Arduino-1.5.3/hardware/tools/
• OS X: Arduino.app/Contents/Resources/Java/hardware/tools/x86/bin/
Note: If you see a failure at any stage of the upgrade, refer to the Release Notes for
known issues and possible workarounds.
7. Open the blink example
Open the LED blink example sketch: File > Examples > 1.Basics > Blink.

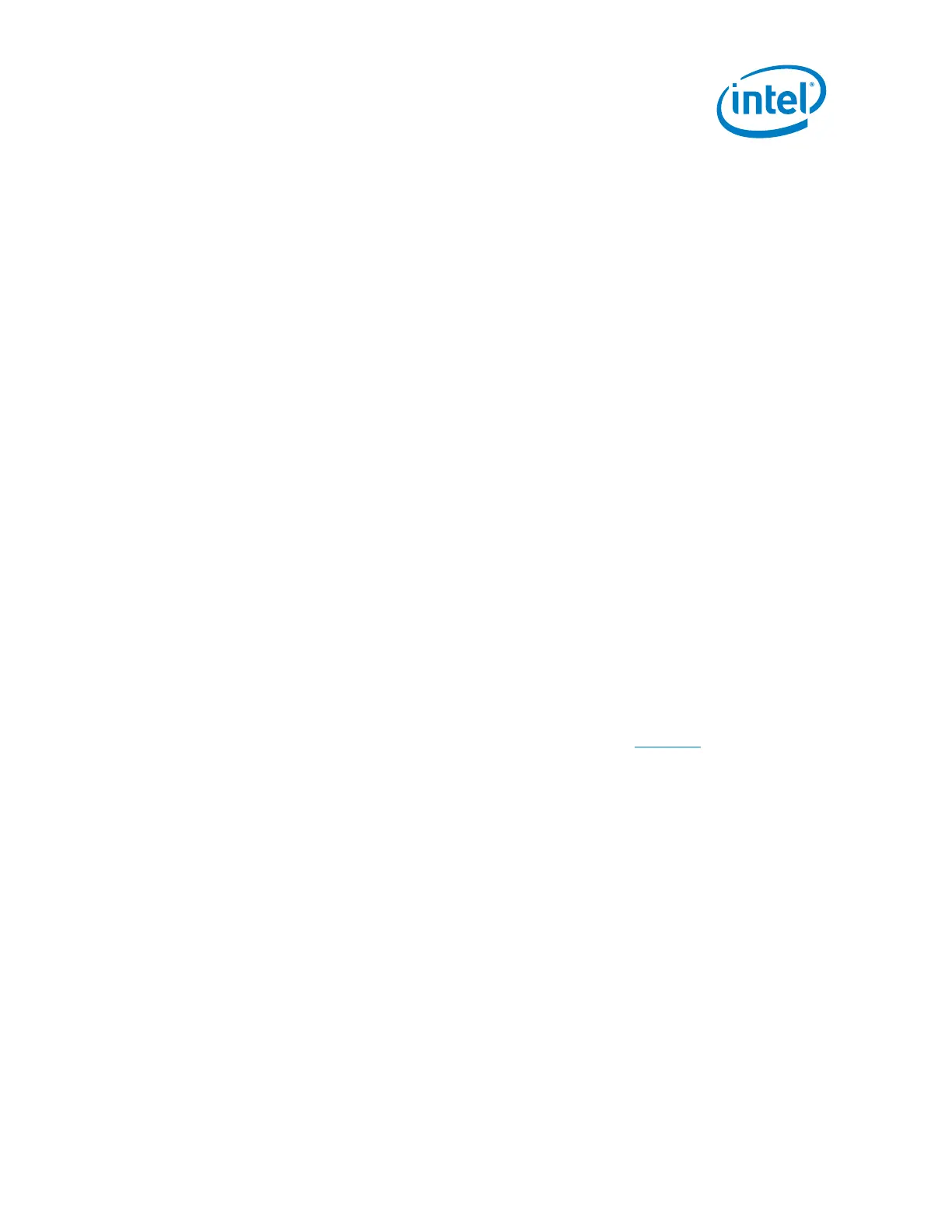 Loading...
Loading...