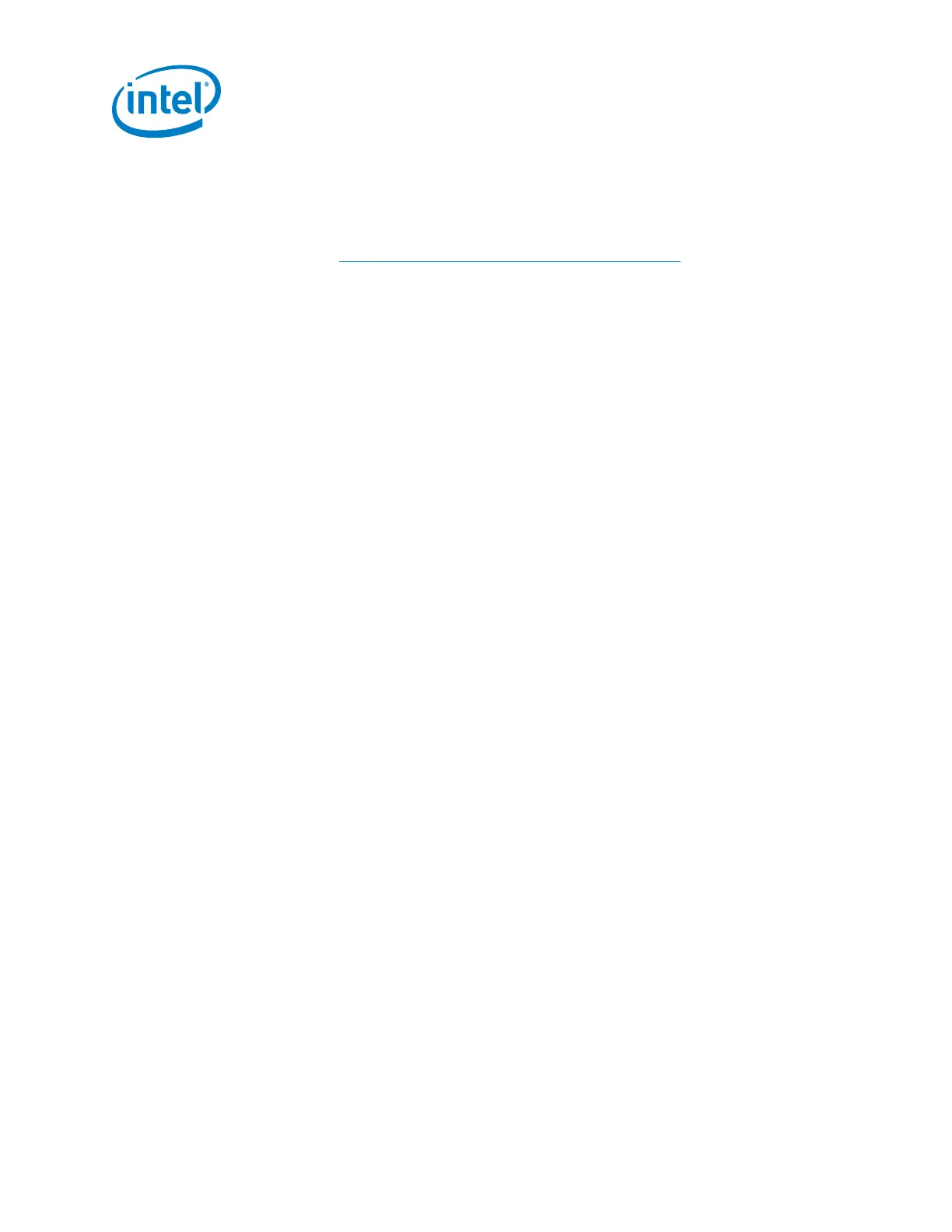Intel
®
Galileo Board Getting Started Guide
4 Order Number: 329685-006US
• (Optional) Board Support Package (BSP) sources including Yocto archive:
The BSP build process requires additional 30 GB of free disk space.
Board_Support_Package_Sources_for_Intel_Quark_v1.0.0_full_yocto_archive.tar.gz
(1.84 GB)
If you are working with the BSP sources, see the Intel
®
Quark™ SoC X1000 BSP
Build Guide [https://communities.intel.com/docs/DOC-21882]
Windows*:
1. Unzip the IDE file to the C:\ directory.
2. Make sure to preserve the folder structure. Double-click the folder to open it.
If you are updating your IDE, be sure to uninstall the previous IDE version first.
Linux*:
1. In your home directory, extract the package with the appropriate command:
tar -zxvf arduino-1.5.3-linux32.tar.gz
or
tar -zxvf arduino-1.5.3-linux64.tar.gz
2. To avoid interference with the IDE, you must disable modem manager. The exact
command will depend on your Linux distribution.
For example, the command sudo apt-get remove modemmanager may work.
3. In the same directory where the package was downloaded, launch the Arduino IDE
by executing ./arduino
Note: The first time you compile and install a sketch, the Galileo software will be
installed automatically. This requires appropriate file and directory access
permissions. You may be required to run the IDE as root or using
sudo arduino depending on your Linux distribution.
OS X*:
1. Download the zip file on the Mac hard drive and unzip it.
2. In the Finder, double-click the zip file to uncompress the IDE application.
3. Drag and drop the Arduino application onto the Applications folder on your Mac.
3. Connect the board
WARNING: You must use a power supply to power the board! You will
damage the board if you power it with a USB cable.
Connect the 5V power cable to the Galileo board and to a power outlet.
Note: Always connect the 5V power before any other connection.
The Power LED shown above (board label = ON) will turn on.
4. Install the drivers and other software
Windows:
1. If not done already, connect the 5V power cable to the Galileo board and to a
power outlet.
Note: Always connect the 5V power before the USB connection.

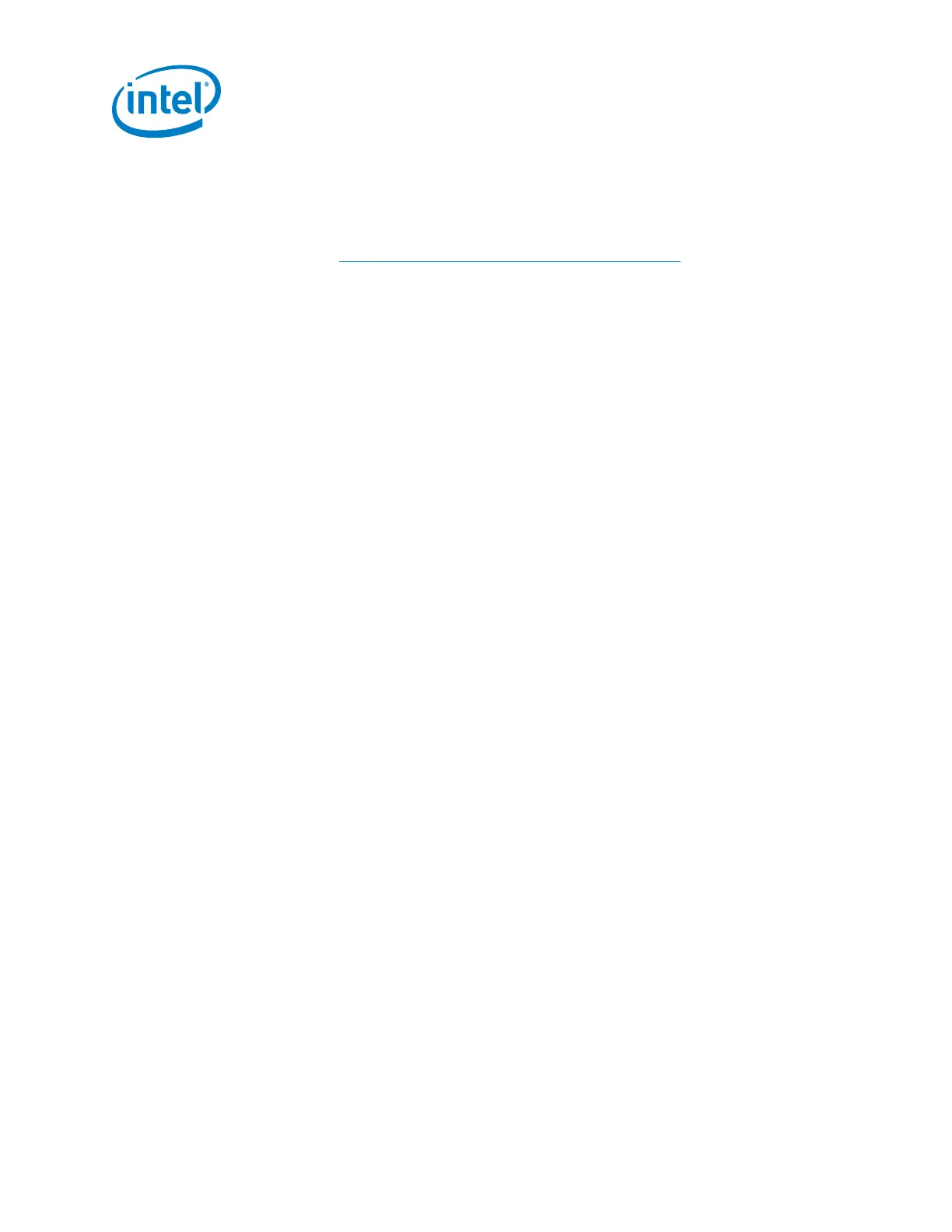 Loading...
Loading...