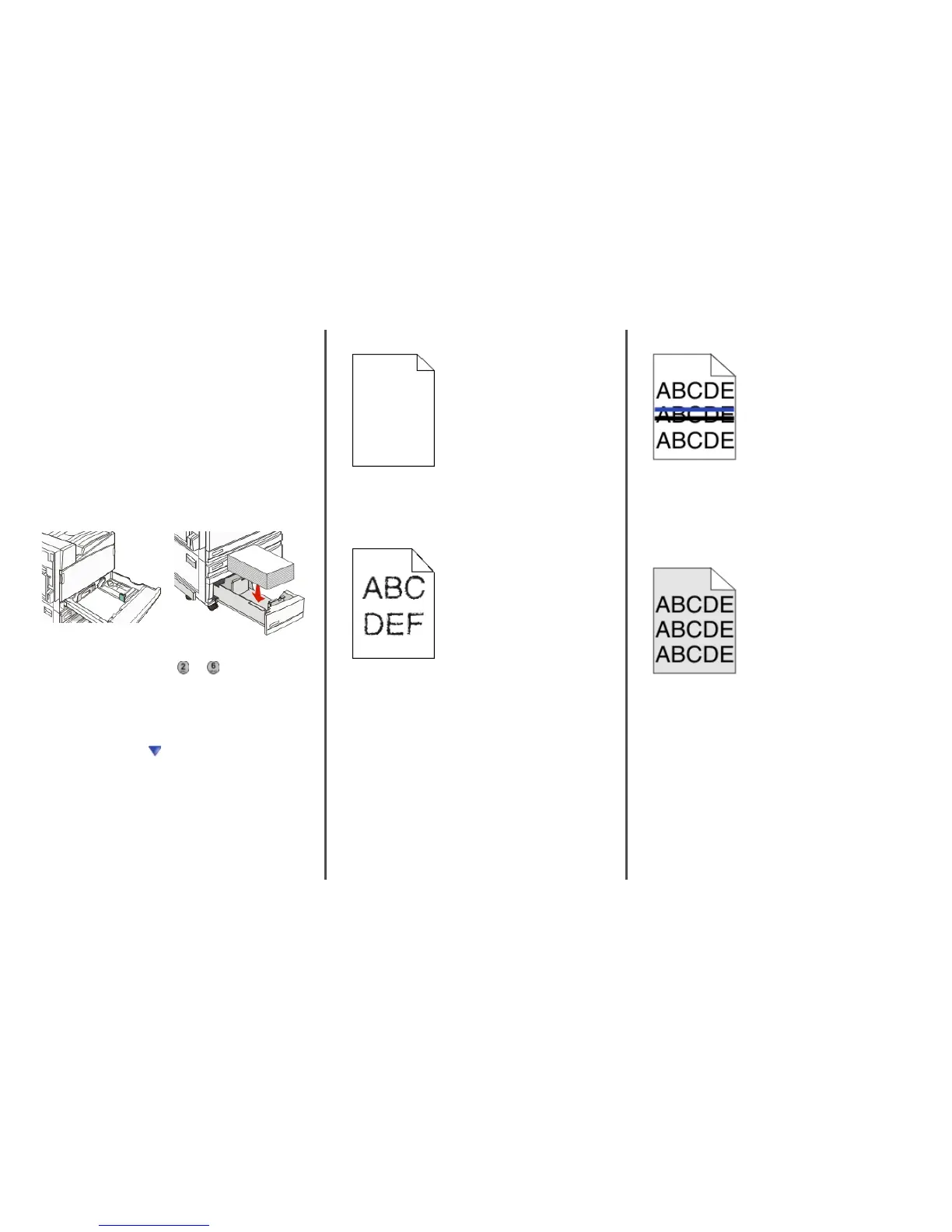Solving print quality problems
The information in the following topics may help you solve print
quality problems. If these suggestions still do not correct the
problem, contact Customer Support. You may have a printer part
that requires adjustment or replacement.
Isolating print quality problems
To help isolate print quality problems, print the print quality test
pages:
1 Turn the printer off.
2 Load letter- or A4-size paper in the tray in the long-edge
orientation.
3 From the keypad, hold down and while turning the
printer on.
4 Release the buttons when the screen with the progress bar
appears.
The printer performs a power-on sequence, and then the
Configuration menu appears.
5 On the display, touch
repeatedly until Print Quality
Pages appears.
6 Touch Print Quality Pages.
The print quality test pages print.
7 Touch Exit Config Menu.
Blank pages
The printer may need to be serviced. For more information,
contact Customer Support.
Characters have jagged or uneven
edges
If you are using downloaded fonts, verify that the fonts are
supported by the printer, the host computer, and the software
program.
Clipped images
These are possible solutions. Try one or more of the following:
CHECK THE PAPER GUIDES
Move the guides in the tray to the correct positions for the
paper size loaded.
CHECK THE PAPER SIZE SETTING
Make sure the Paper Size setting matches the paper loaded in
the tray.
Dark lines
One or more of the photoconductors may be defective.
If an 84 Color pc unit life warning, 84 Black pc
unit life warning, 84 Replace color pc units, or
84 Replace black pc unit message appears, replace the
photoconductor(s).
Gray background
REDUCE THE TONER DARKNESS SETTING
From Print Properties, select a different Toner Darkness setting
before sending the job to print.
8

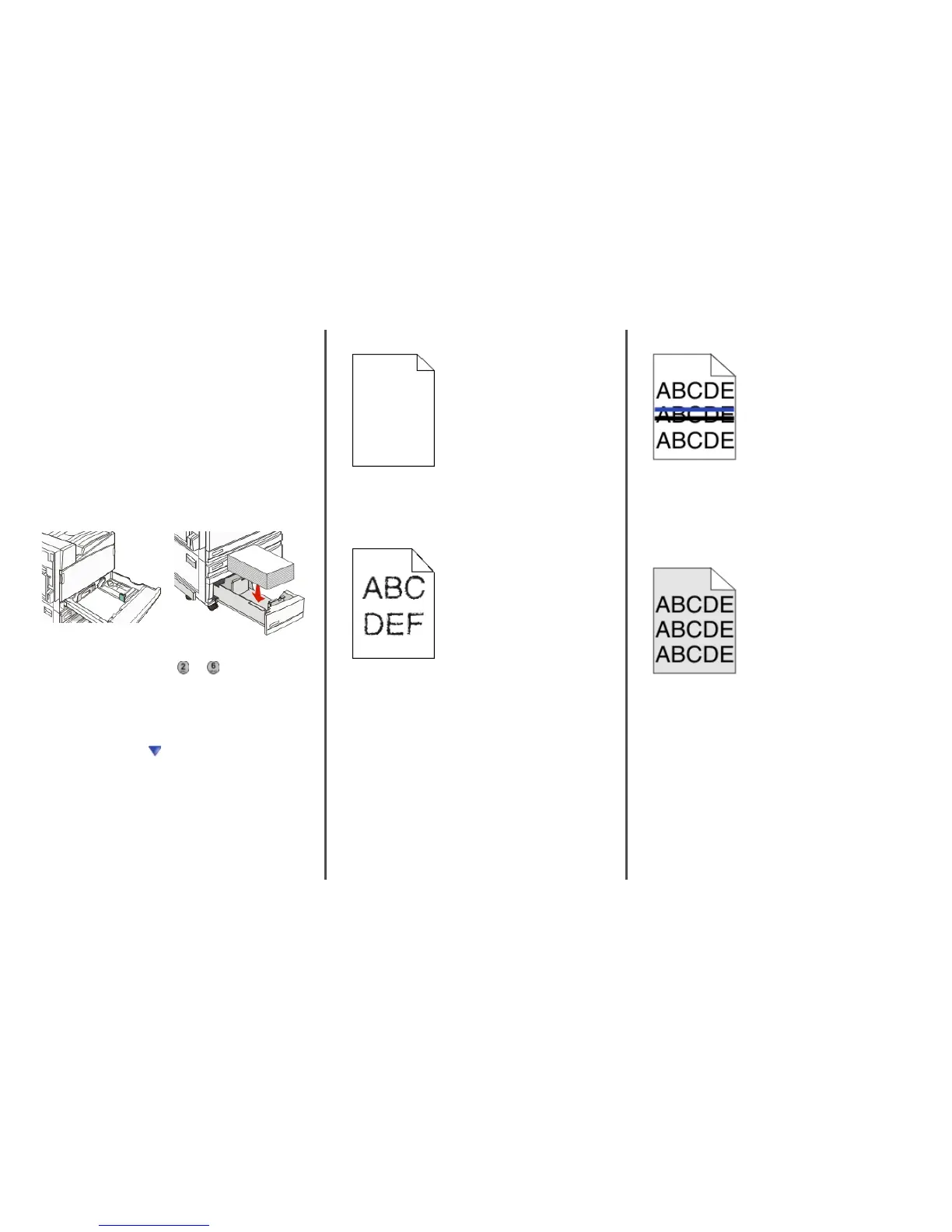 Loading...
Loading...