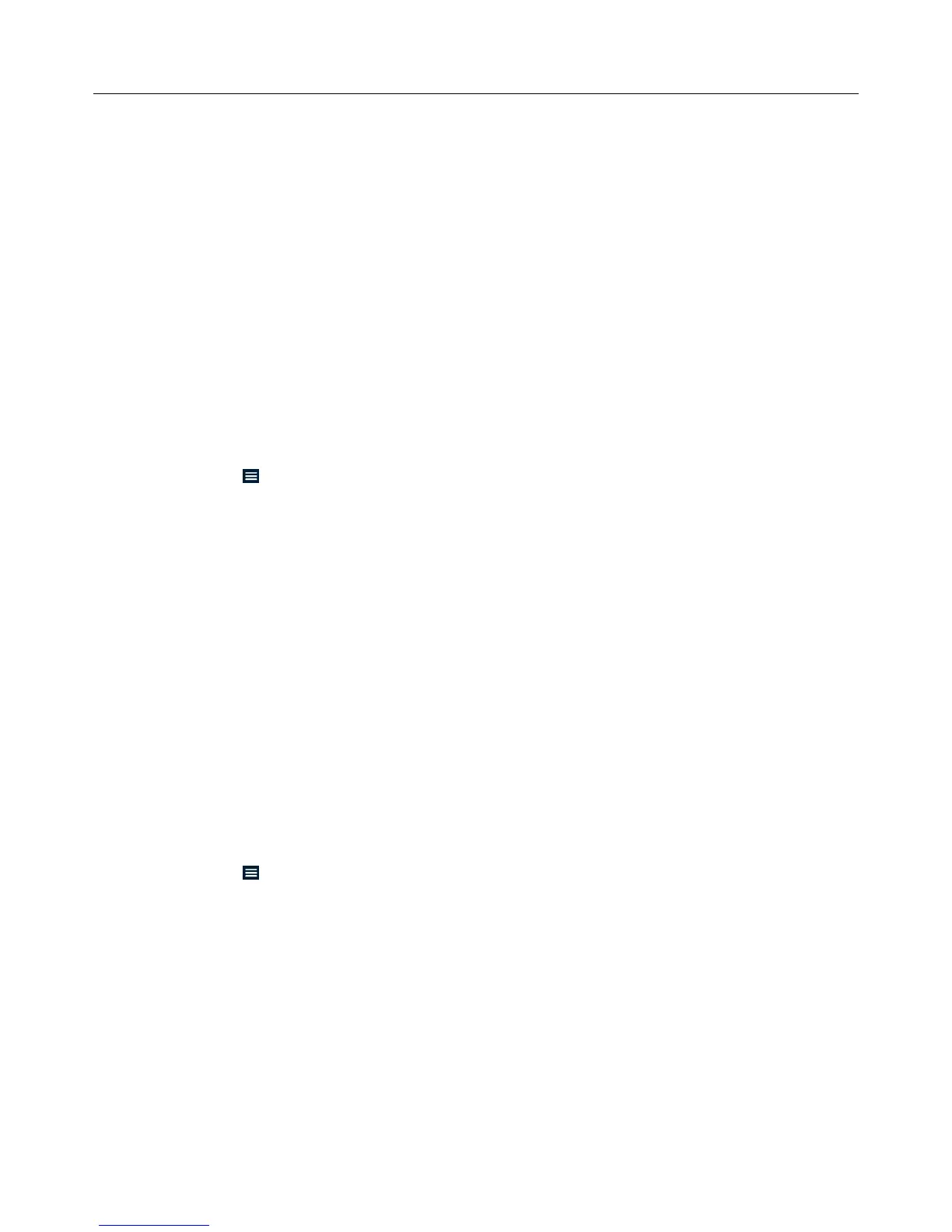Logitech Harmony Smart Control
27
Deleting devices with MyHarmony
1. Click the Devices tab on the left hand side of the screen.
2. Select the device to delete.
3. Click Delete This Device. The Delete Device confirmation displays.
4. Click Delete to remove the device from your list.
Modifying device settings
You can also modify the way your Harmony Smart Control will control each of your devices by changing:
• Power settings: if your device doesn’t turn on or off correctly
• Input settings: if your device doesn’t show the right picture or play the right sound when you start an Activity
• Device delay settings: If your remote sends commands too quickly or too slowly to your device
• Device command repeats: if your remote sends too many or too few channel up or volume up commands
when you press the button once
Modifying device settings with the Harmony App
1. Tap the icon.
2. Tap Settings.
3. Tap Edit Activities and Devices.
4. Tap Devices.
5. Tap Delay Settings.
6. Use the sliders to change the delay settings as needed, or tap Restore if you previously changed the
settings and want to restore them to the default settings.
7. Tap Done.
Modifying device settings with MyHarmony
1. Select the Devices tab on the left hand side of the screen.
2. Click a device at the top of the page to select it.
3. Click Change Device Settings.
4. Select the type of settings you want to change and click Next.
5. Follow the prompts to change your settings and click Finish when you are done.
Adding Activities
Adding Activities with the Harmony App
1. Tap the icon.
2. Tap Settings.
3. Tap Edit Activities and Devices.
4. Tap Activities.
5. Tap Add Activity.
6. Select the type of Activity to add. The choices available depend on the devices you have added. You can
add more than one of each Activity type.
7. Select or deselect devices used by the Activity. When the correct devices have check marks next to them,
tap Next.
8. Tap Power On to test the configuration of the Activity, or tap Not Now to skip the test.
9. Choose the input for your Activity and tap Next.
10. To optionally change the Activity name, tap Edit and enter a new name.
11. Tap Next.
12. Optionally customize which Activities are assigned to the buttons of your Smart Control remote.

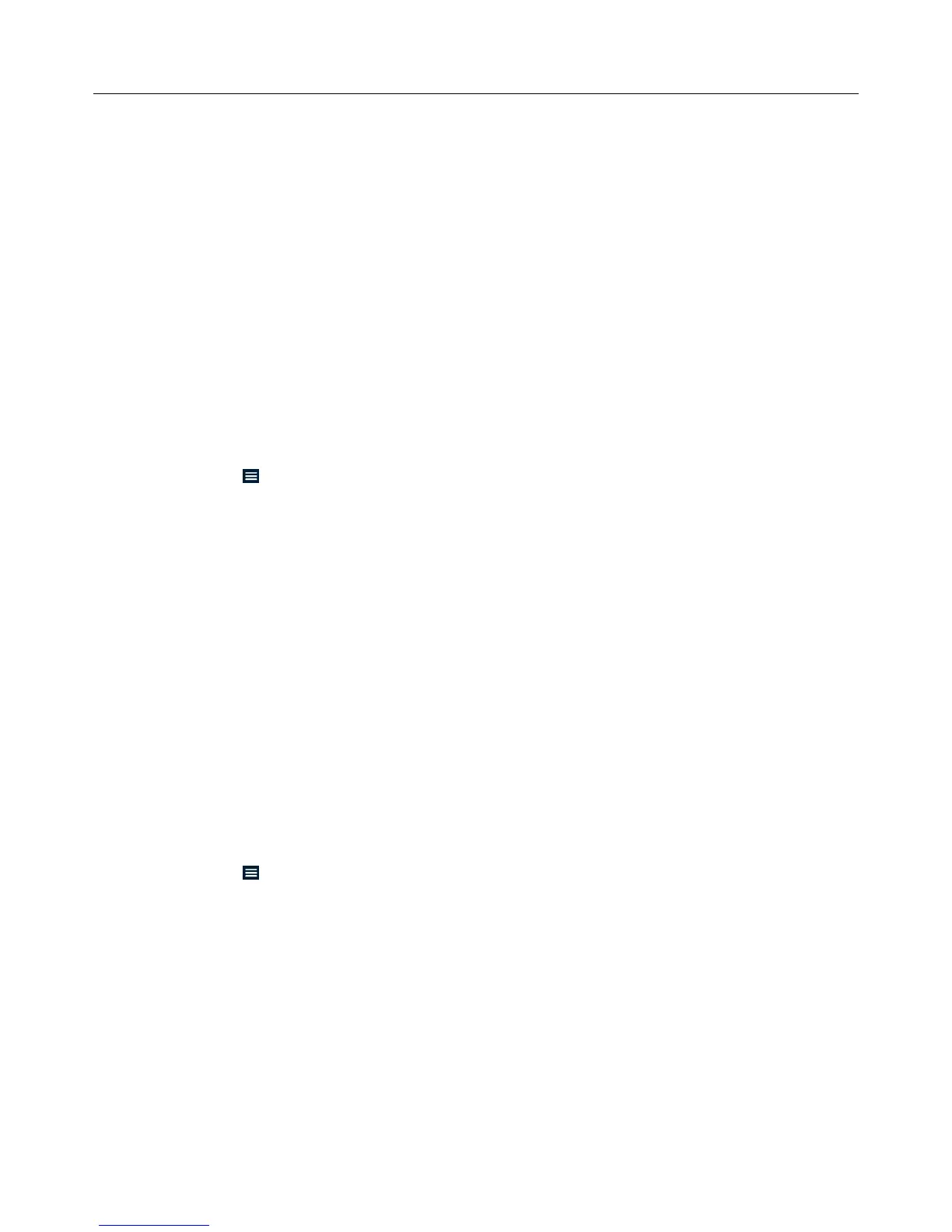 Loading...
Loading...