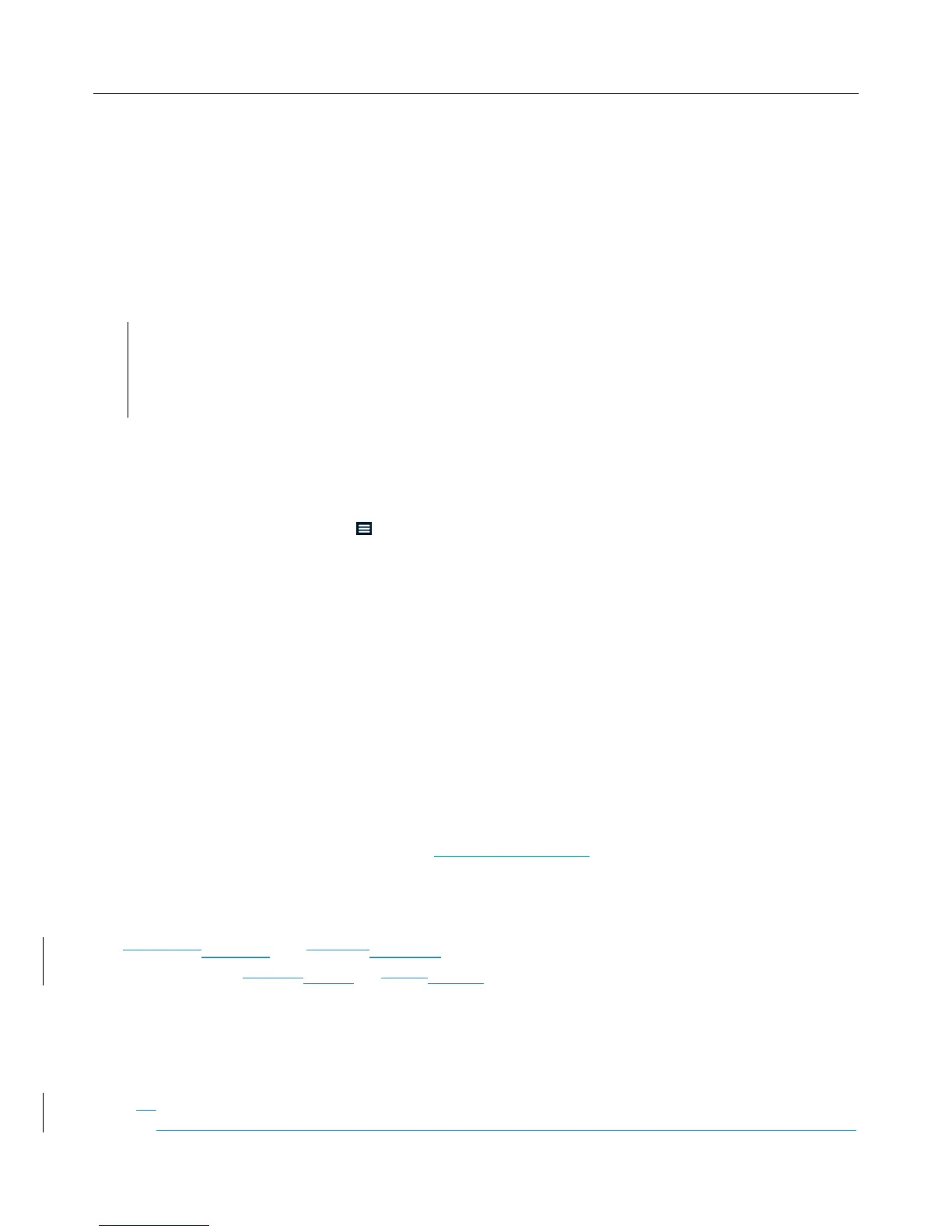Logitech Harmony Smart Control
38
Edit
Edit lets you re-order the display of Activities on the Harmony App by dragging and dropping them in a new
location.
Devices menu
The Devices menu allows you to control individual devices with on-screen commands. All of your devices are listed,
regardless of whether or not they are included in an Activity. Tap a device on the list to see what options are
available for that device. You can tap any of those options, or tap < to exit that menu.
CAUTION: The remote does not track state changes in device mode. Do not power off any devices or
change inputs while in device mode. Also, changes made in device mode do not affect the behavior
of devices during your Activities. It is recommended that you change device settings in Activities
mode.
Settings menu
After completing the first time setup process, many settings can be changed on the remote that let you personalize
your Harmony Smart Control or affect how it controls your entertainment system.
To access the Settings menu, tap the menu icon, then tap Settings.
The following sections describe how you can adjust settings related to your remote, your Activities and your
devices.
Sync your Harmony
Initiates a sync of the Harmony App with your MyHarmony account.
Settings made directly on your Harmony App automatically sync with your MyHarmony account if your Harmony is
configured to use your home's Wi-Fi network.
Changes made from MyHarmony must be manually synced with the Harmony App and your Harmony Smart Control
remote.
Set up new remote
Initiates the first-time setup process described in Set up the Harmony App. The Harmony App is only supported for
the iPhone 4s or newer, the new iPad, the iPad Mini, and Android phones. If you want to run the Harmony App on
an older iPhone, you have to first set it up on a supported device or on MyHarmony. Once setup is complete in
MyHarmony, an older iPhone can use the Harmony App to control your devices.
Edit Activities devices and devicesactivities
When you tap Edit Activities devices and devicesactivities, the Harmony App connects to MyHarmony to make the
changes both in the Harmony App and in your MyHarmony account. When you finish making changes, a sync with
MyHarmony happens automatically.
Devices
• Add devices
• Delete devices
• Add missing commands from the original remote. You will need the original remote to teach the Harmony App

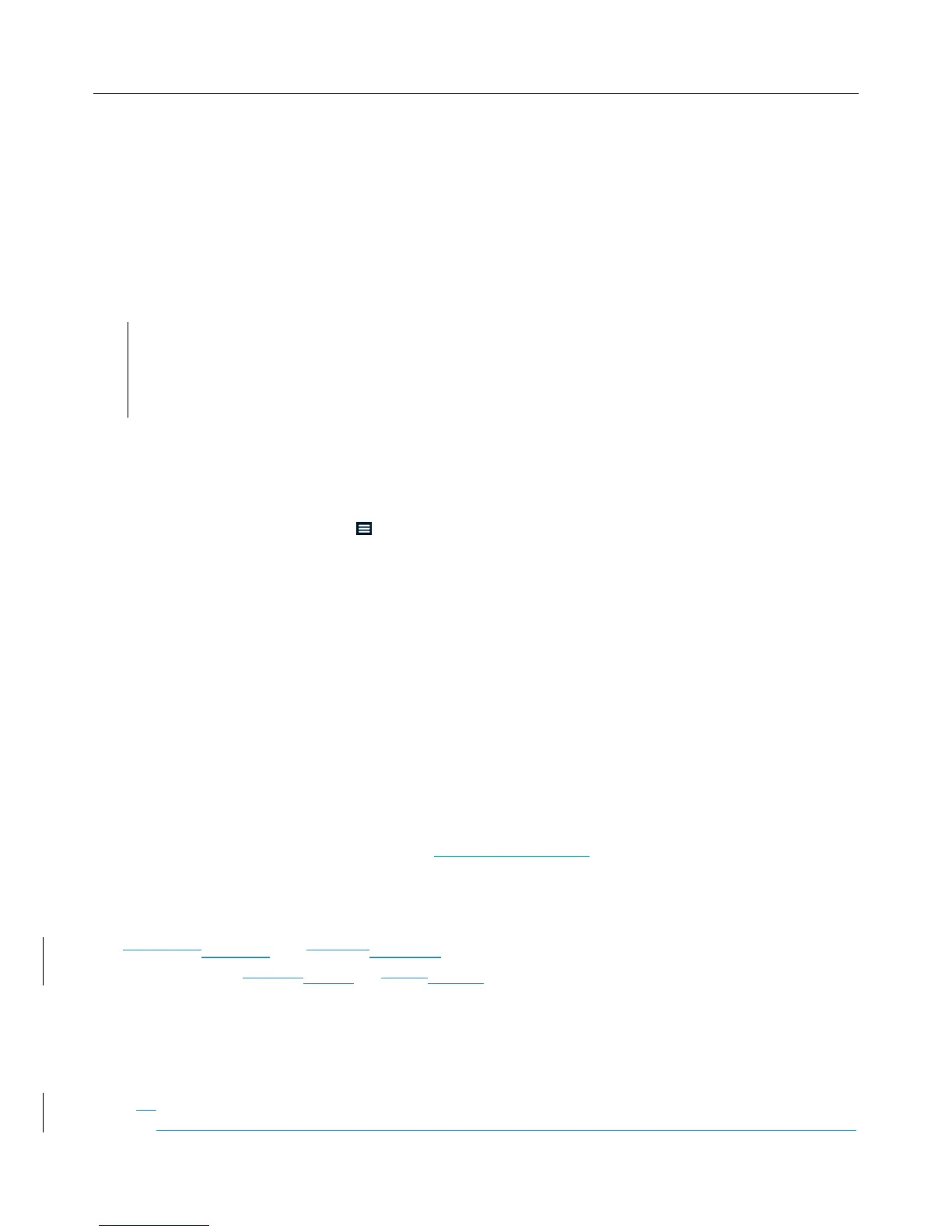 Loading...
Loading...