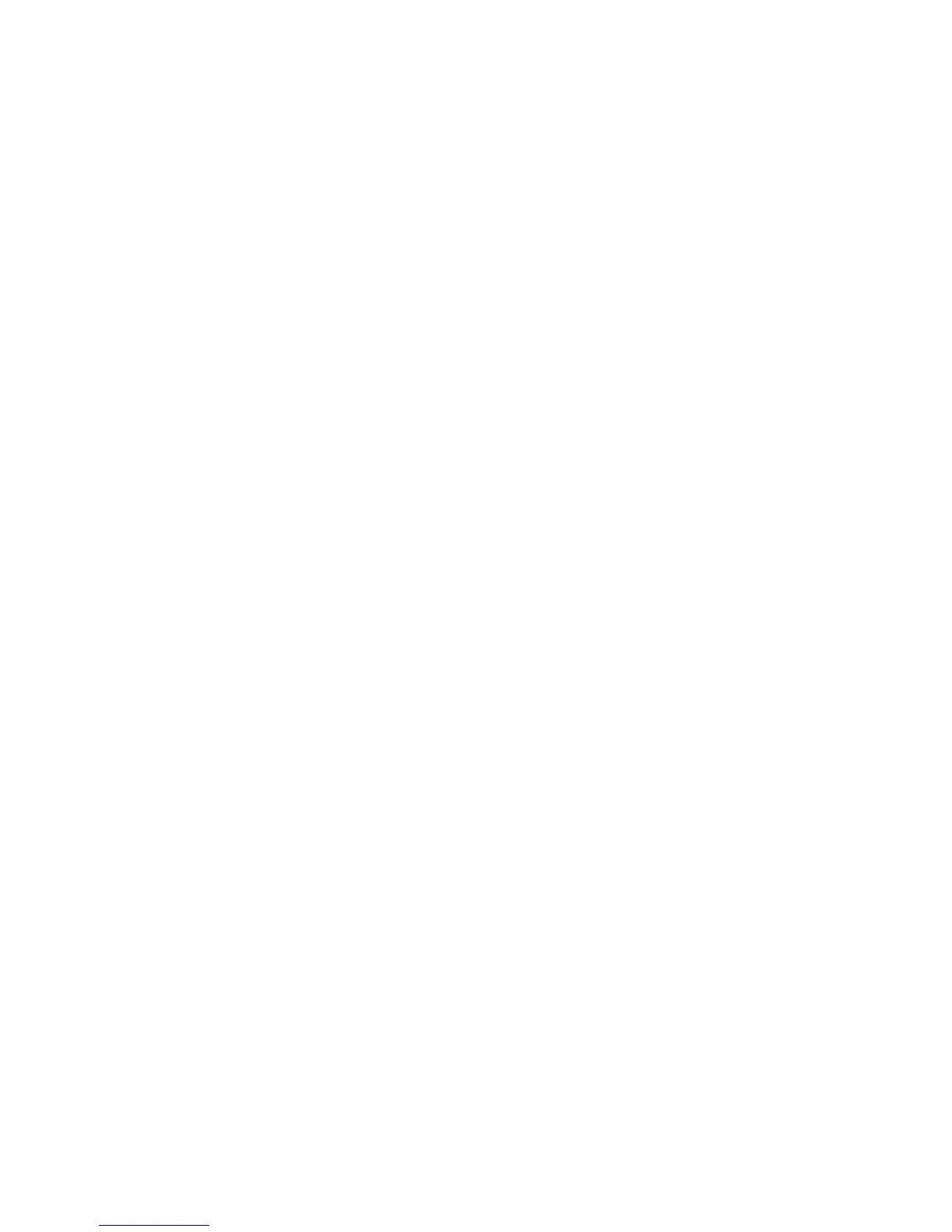AUDIO 8 DJ – 53
11.4.3 Test with the built-in soundcard
Disconnect the AUDIO 8 DJ.
Connect your speaker setup to the built-in (onboard) sound card of your com-
puter.
Play back a track in your standard playback application, e.g. iTunes or Windows
Media Player.
If playback is ne with your built-in (onboard) sound card, there may be an IRQ
conict (Windows only) present on the slot or port your sound card is con-
nected to; or you may need to physically move your sound card to another USB
port.
11.4.4 Physically re-congure the AUDIO 8 DJ
Try different USB ports
Connect the AUDIO 8 DJ to another USB port on your computer. Try all USB ports
on your computer until you nd the one that works best.
Check the IRQs (Windows only)
IRQ is the abbreviation of Interrupt Request. Windows uses IRQs to allocate
resources to the various devices and ports in your system. If your AUDIO 8 DJ is
on a port that shares an IRQ with other devices, an IRQ conict may occur. This
means your sound card is not receiving the resources it needs to work properly.
Here is how you can detect an IRQ conict.
Open “Start > Run” and type the word “msinfo32” and press ok.
The System Information window will appear.
Click the plus (+) sign next to “Hardware”.
Click on “irQs”.
The IRQs will be displayed in the window to the right.
The USB port will show up as USB universal host controller in the list.
►
►
►
►
►
►
►
►
►
►

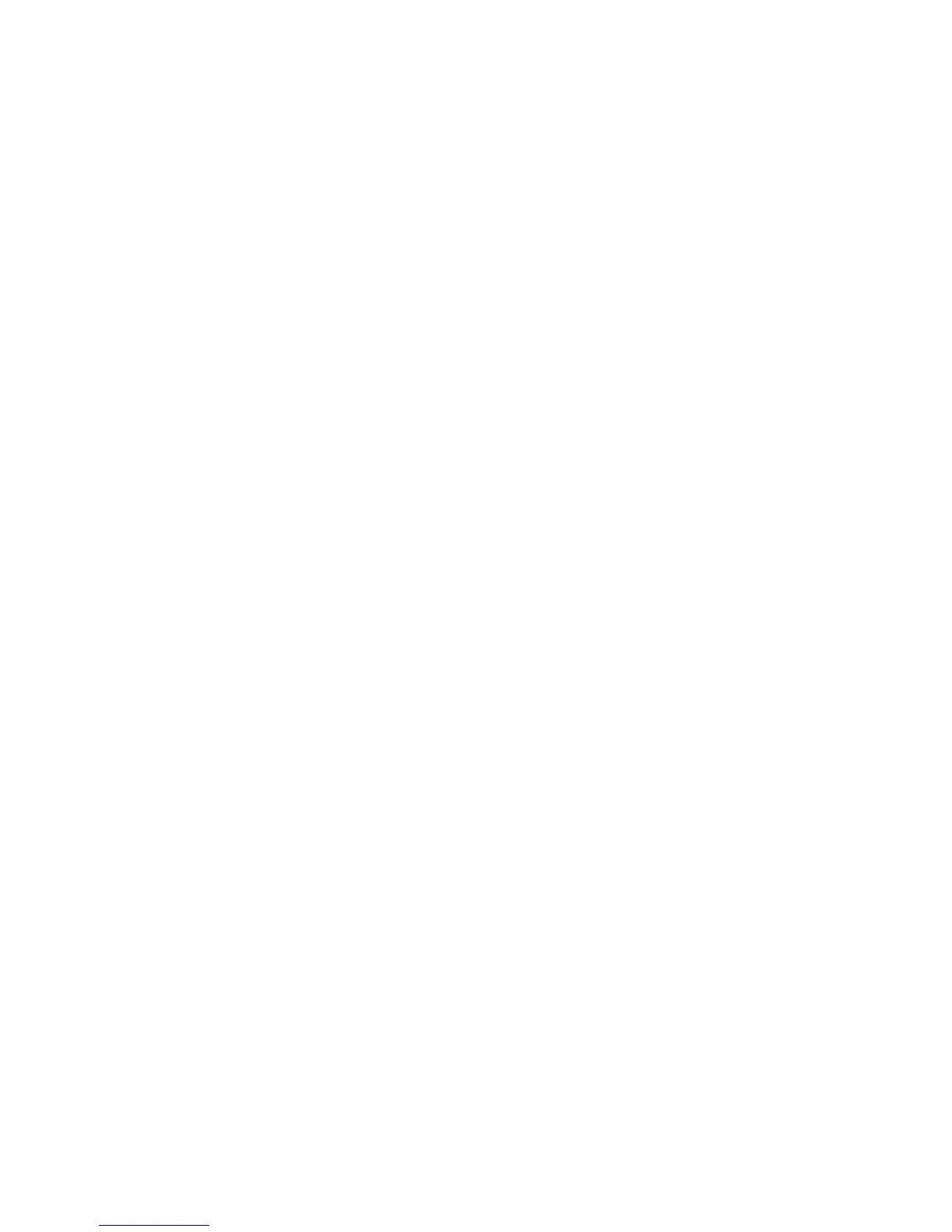 Loading...
Loading...