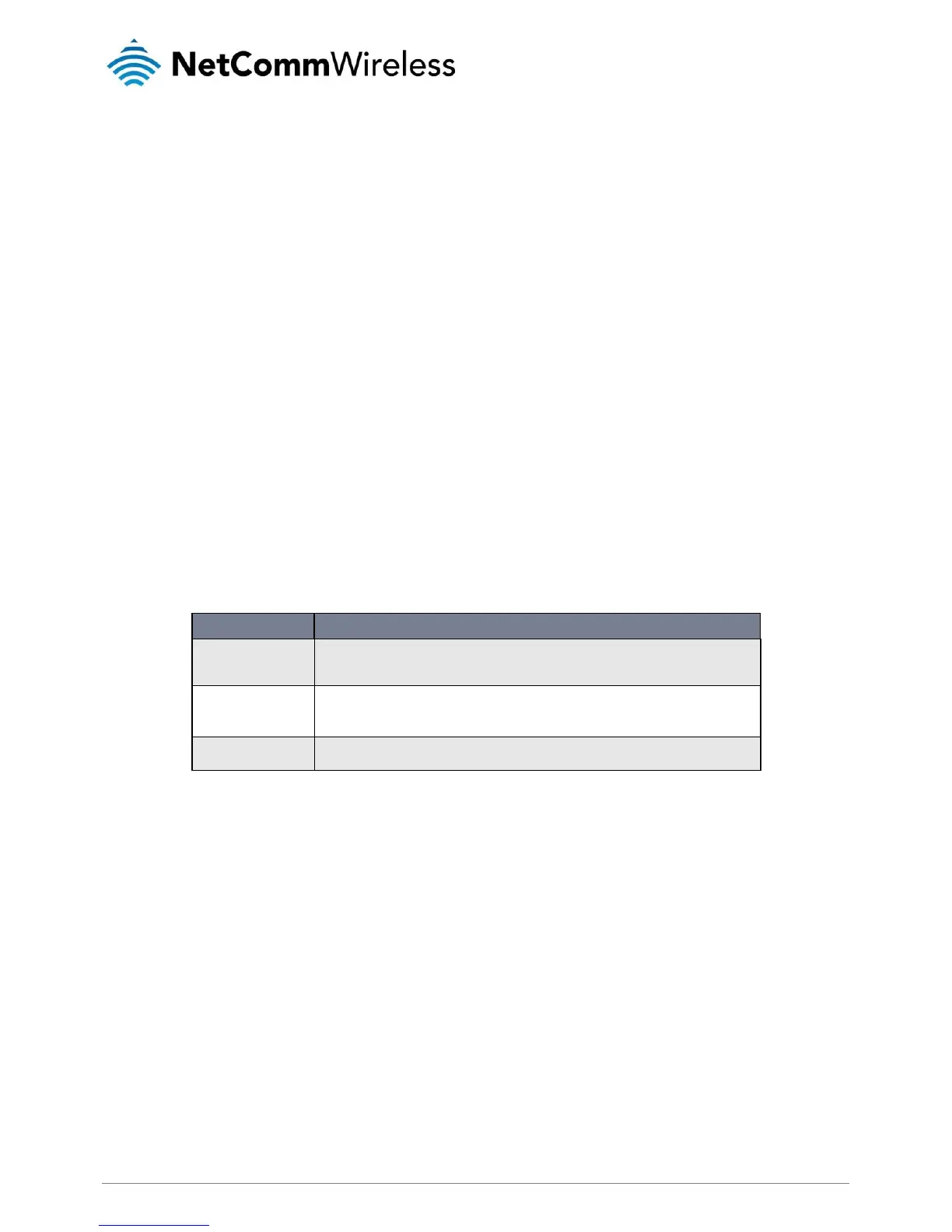Remote Private Network Name
Without leaving your computer, you can change the Private Network Name of remote Powerline devices, provided they are using
the same Private Network Name as your local Powerline adapter. You cannot change the Private Network Name of remote devices
that are not currently networked with your local Powerline adapter.
Note: When changing the Private Network Name of remote devices, you will need the Device ID that appears on the label affixed to
the device. It is helpful to make a list of the Device Password (P/W) of all your Powerline adapters to enable you to remotely change
their settings using the Powerline Utility software.
To change the Private Network Name of a remote Powerline adapter:
1.
Open Powerline Utility.
2.
Click Private Network Name.
3.
Type the new Private Network Name. This field is case sensitive. It accepts 8 to 64 alphanumeric characters including
punctuation marks but no spaces.
4.
Select Change Private Network Name of remote device.
5.
Type the Device Password (P/W) of the remote device. This can be found on the device label.
6.
Click Apply. When the process is complete, the message “Settings Applied” appears.
After changing the Private Network Name of the remote Powerline Adapter, it will no longer be able to communicate with your local
Powerline adapter, unless you use the same Private Network Name for your local Powerline adapter.
Simulate Push Button
Simulate Simple Connect Button allows you to perform functions of the Simple Connect button without manually pressing the
physical button on a Powerline device. This function only works on local devices.
Select to reset to a random Private Network Name. A Powerline adapter using a random Private
Network Name will be disconnected from the Powerline network and will not be able to
communicate with other devices until it forms a new network or joins an existing network.
To simulate a Simple Connect function:
1. Connect the Powerline adapter to your computer.
2. Select a Simulate Simple Connect Button action:
a) Simple Connect
b) NMK Randomize
c) AVLN Status
3. Click Simulate Button Push.

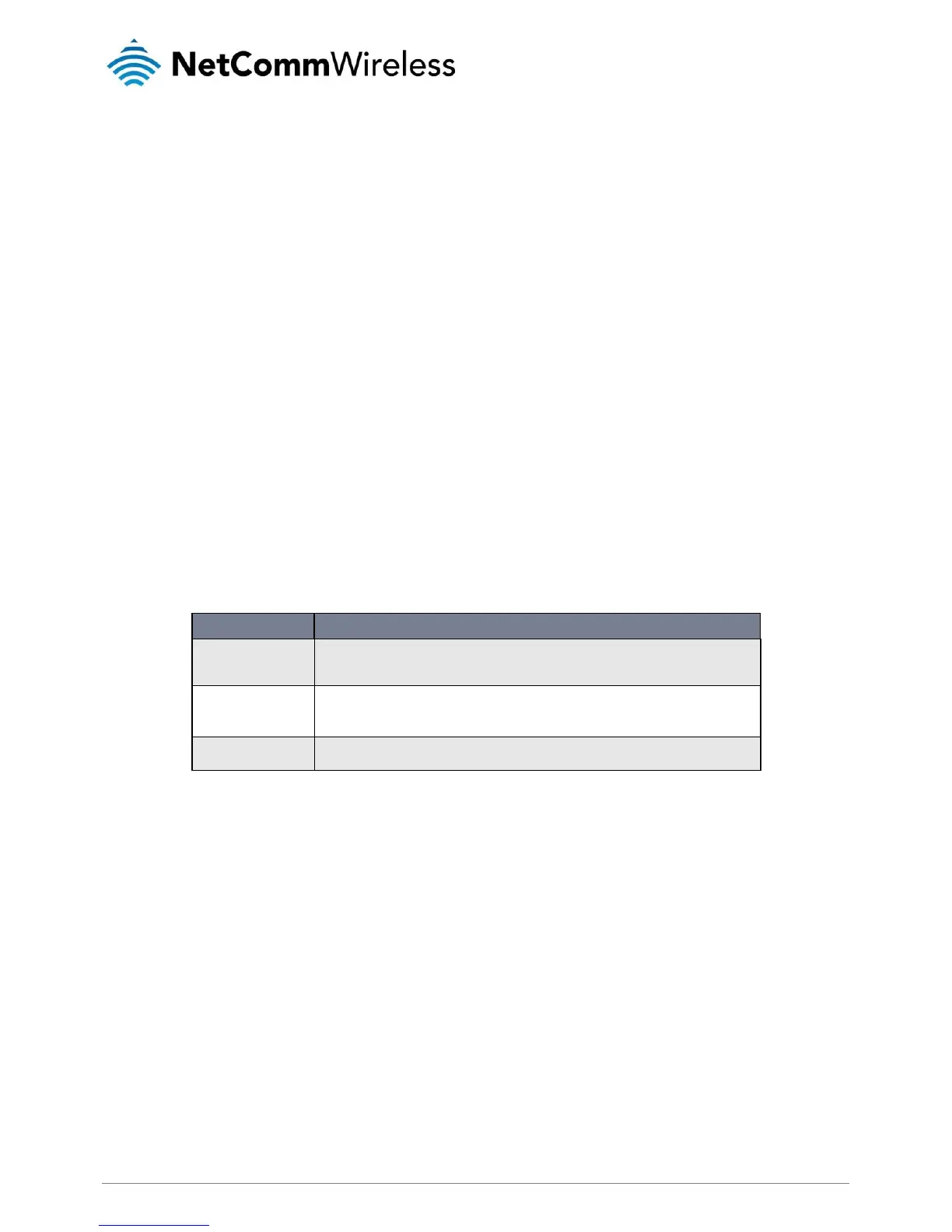 Loading...
Loading...