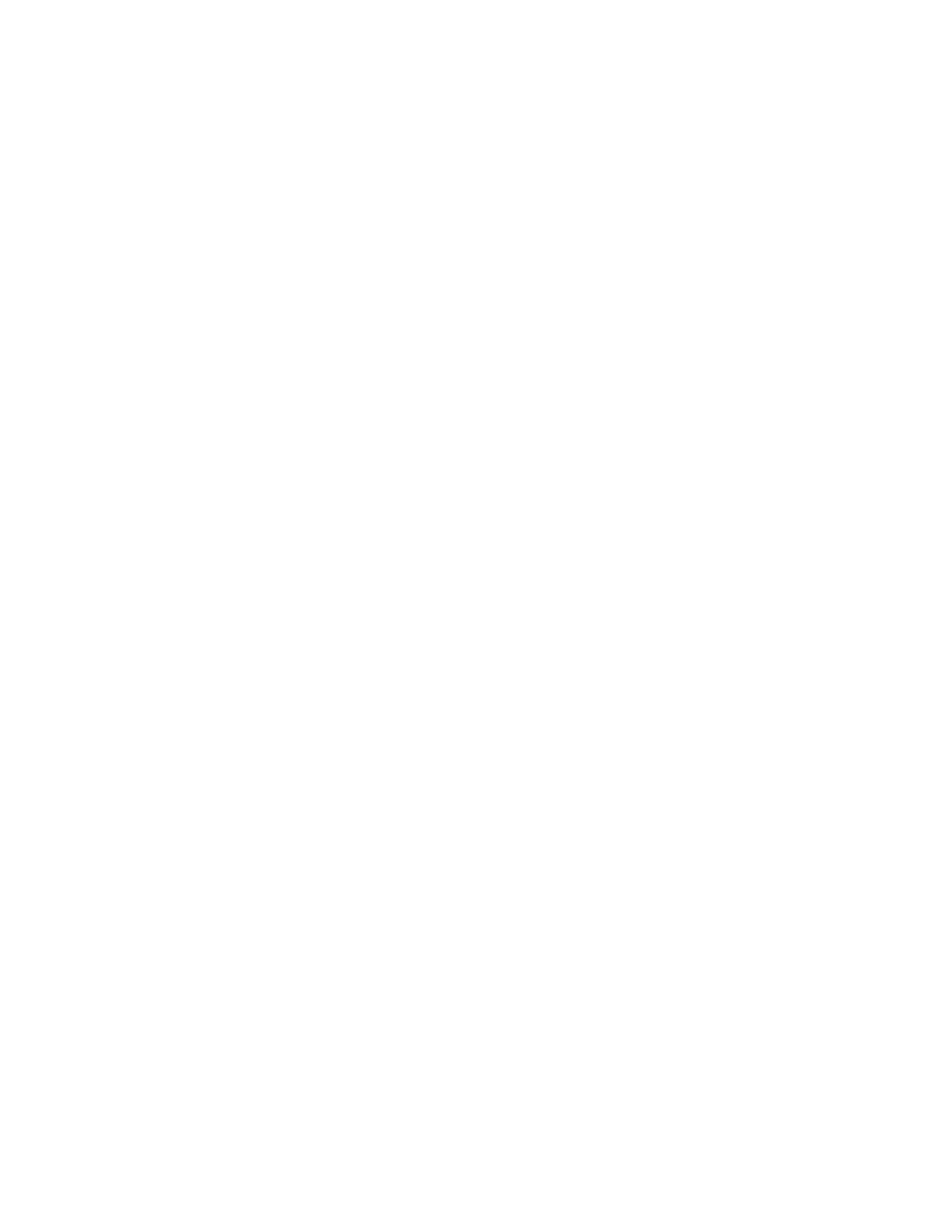Barnes & Noble NOOK User Guide 25
GlowLight
Your NOOK includes GlowLight, a built-in light that enables you to read even in dim lighting conditions.
Turning GlowLight On or O
There are several ways you can turn GlowLight on or o.
Turning GlowLight On or O with the NOOK Button
To turn GlowLight on or o, press and hold the NOOK button for 2 seconds.
• If GlowLight was o, pressing the NOOK button turns it on.
• If GlowLight was on, pressing the NOOK button turns it o.
When GlowLight is turned on, the screen illuminates and a lightbulb icon appears in the Status Bar.
Turning GlowLight On or O in the Quick Settings Window
You can also turn GlowLight on or o in the Quick Settings window.
1. On the Home screen, in the Library, in the Shop, on the Search screen, or in Settings, tap the lightbulb icon or
Wi-Fi symbol in the Status Bar.
Your NOOK opens the Quick Settings window.
2. Change the GlowLight setting as you like.
• If GlowLight is o, tap the GlowLight slidebar to turn GlowLight on. Slide the circle on the slidebar to
make GlowLight bright or dimmer.
• If GlowLight is on, tap the checkbox by the slidebar to turn it o.
3. To close the Quick Settings window, tap the dark triangle at the bottom of the window, or tap anywhere outside
the window.
Adjusting the Brightness of GlowLight
To adjust the brightness of GlowLight, do this:
1. Do either of the following:
• On the main Settings screen, tap the GlowLight menu selection to open the GlowLight settings screen.
• On the Home screen or the Search screen, or in the Library or the NOOK Store, tap the gear icon in
the Status Bar to open the Quick Settings Screen.
Your NOOK opens a window with a checkbox for turning GlowLight on and o. The window also includes a
slider bar for adjusting the brightness of GlowLight.
2. Drag your finger along the slider to make GlowLight brighter or dimmer.
• Slide the circle to the left to make it dimmer.
• Slide the circle to the right to make it brighter.
3. Once you have adjusted the brightness of GlowLight to your satisfaction, return to reading or shopping.
• To close the Quick Settings window, tap anywhere outside it on the screen.
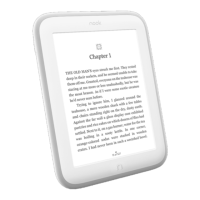
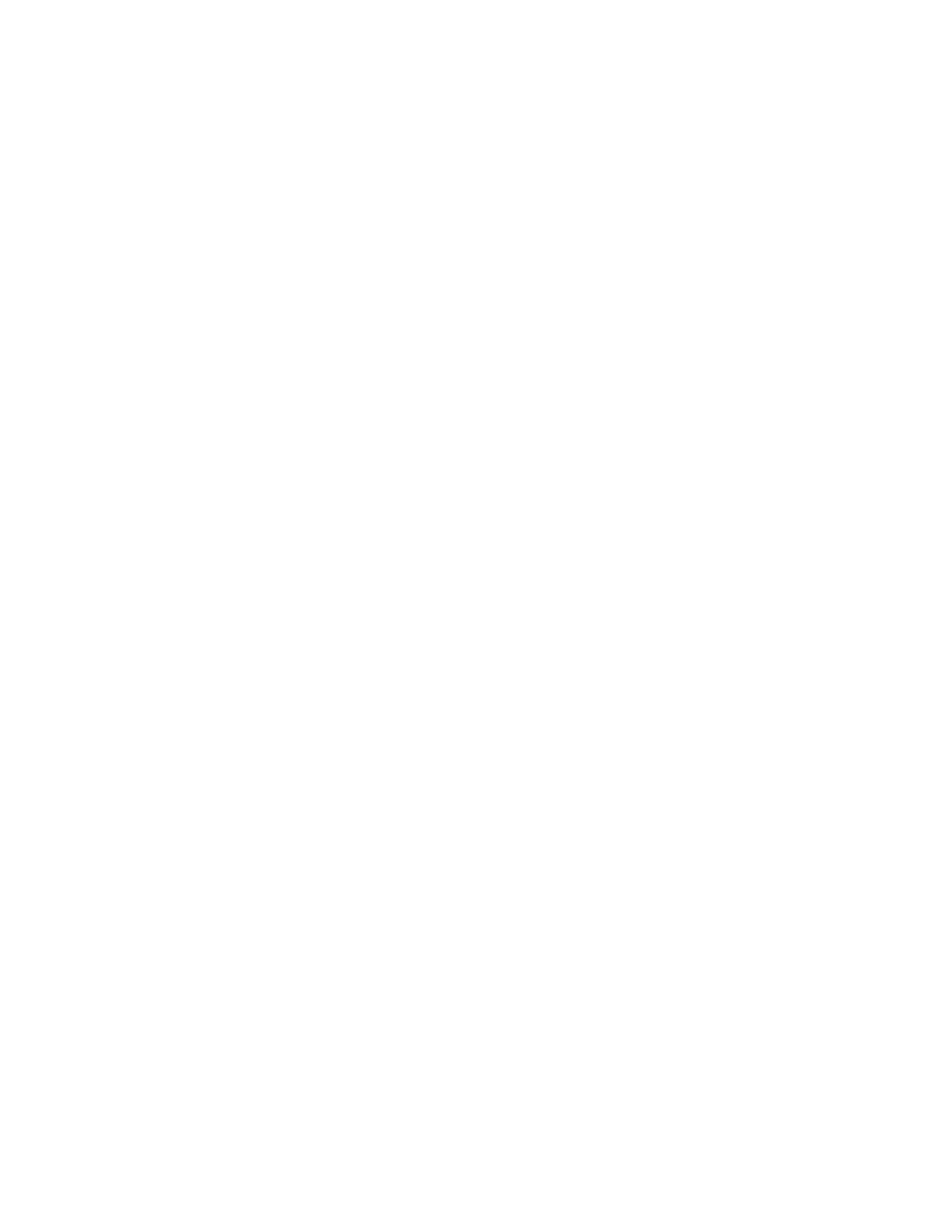 Loading...
Loading...